Raspberry Pi est un ordinateur entièrement fonctionnel résidant sur une carte de circuit imprimé de moins de quatre pouces de long. Conçu comme un outil éducatif, il a trouvé une faveur généralisée auprès des amateurs et des professionnels pour une multitude d'utilisations.
À partir de Screens 5.3, WayVNC est désormais pris en charge via l'authentification RSA-AES. Vous pouvez également utiliser cette méthode d'authentification avec les versions précédentes du Raspberry Pi où le serveur RealVNC est installé.
Dans vos paramètres de connexion pour votre Raspberry Pi, sélectionnez simplement Utilisateur (RSA-AES) comme méthode d'authentification.
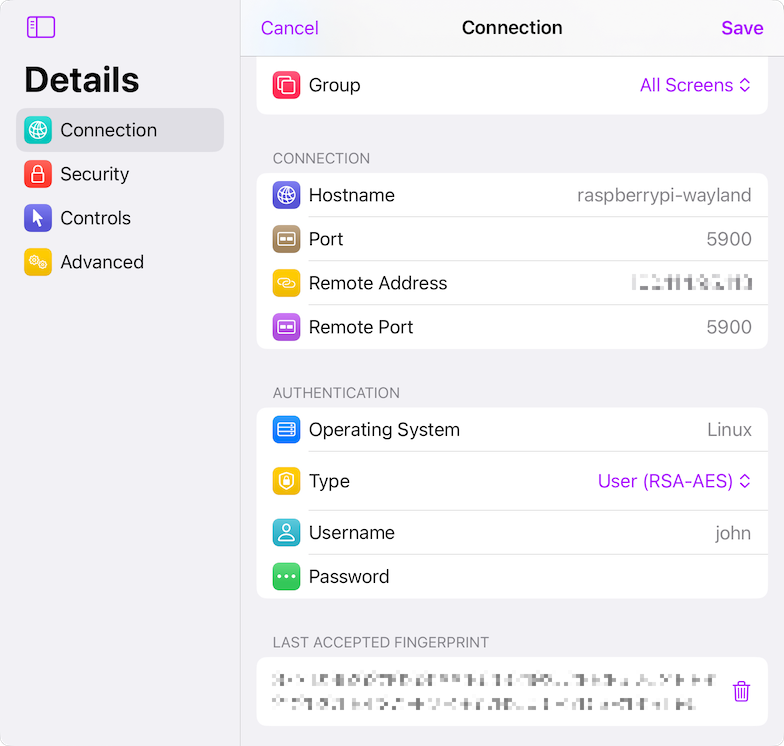
Entrez votre nom d'utilisateur et votre mot de passe ou laissez-les vides si vous souhaitez être invité à les saisir lors du processus de connexion.
Utilisation de l'authentification RSA-AES avec WayVNC
Par défaut, RSA-AES devrait déjà être activé sur votre Raspberry Pi. Si ce n'est pas le cas, veuillez vous référer à la documentation de votre version de Raspberry Pi pour obtenir des instructions.
Utilisation de l'authentification RSA-AES avec RealVNC
Si vous utilisez le serveur RealVNC sur votre Raspberry Pi, vous devez le configurer pour permettre l'authentification des utilisateurs :
- Démarrez sur le bureau de votre Raspberry Pi. Si le bureau n'est pas une option viable, démarrez le serveur VNC depuis la ligne de commande.
- Allez dans Menu → Préférences → Configuration de Raspberry Pi → Interfaces et confirmez que VNC est activé.
- Ouvrez la fenêtre Options du serveur VNC.
- Sous Sécurité, confirmez que Authentification est réglé sur Mot de passe UNIX et que Cryptage est réglé sur Préférer Activé ou Toujours Activé.
- Sous Utilisateurs et Permissions, confirmez que le groupe de votre utilisateur ou votre utilisateur est autorisé à recevoir des connexions entrantes.
- Double-cliquez sur l'icône VNC dans votre barre des tâches pour ouvrir le dialogue du serveur VNC et notez l'adresse IP.
Utilisation d'un mot de passe VNC avec RealVNC
Si votre version de Raspberry Pi utilise RealVNC et que vous souhaitez utiliser un mot de passe VNC à la place, suivez ces instructions :
- Démarrez sur le bureau de votre Raspberry Pi. Si le bureau n'est pas une option viable, démarrez le serveur VNC depuis la ligne de commande.
- Allez dans Menu → Préférences → Configuration de Raspberry Pi → Interfaces et confirmez que VNC est activé.
- Ouvrez la fenêtre Options du serveur VNC.
- Sous Sécurité, confirmez que Authentification est réglé sur Mot de passe VNC et que Cryptage est réglé sur Préférer Activé.
- Sous Utilisateurs et Permissions, confirmez que l'Utilisateur Standard est autorisé à recevoir des connexions entrantes et qu'un mot de passe est défini pour le compte utilisateur.
- Lors de la définition d'un mot de passe, vous devrez activer "Autoriser les connexions des utilisateurs de VNC Viewer hérités" si cette option est affichée.
- Double-cliquez sur l'icône VNC dans votre barre des tâches pour ouvrir le dialogue du serveur VNC et notez l'adresse IP.
Pour plus d'informations sur l'utilisation du logiciel VNC intégré de Raspberry Pi, consultez le guide de RealVNC.
Configurer le serveur SSH de Raspberry Pi
Vous trouverez plus de détails ici pour apprendre à activer les connexions sécurisées sur votre Raspberry Pi.
Rendre votre ordinateur accessible à distance
Si vous souhaitez vous connecter à votre ordinateur à distance, nous vous recommandons d'utiliser Tailscale. Vous trouverez des instructions détaillées dans cet article.
Sélection d'un affichage
Pour sélectionner un affichage particulier sur votre ordinateur, vous devez spécifier un numéro de port différent. Vous trouverez plus de détails dans cet article.
Configurer Screens
À moins que vous choisissiez d'utiliser Tailscale, vous devrez créer une nouvelle connexion personnalisée pour vous connecter à votre Raspberry Pi.
Si vous avez configuré Tailscale, votre Raspberry Pi devrait apparaître automatiquement et être accessible depuis la section Tailscale dans Screens 5.
