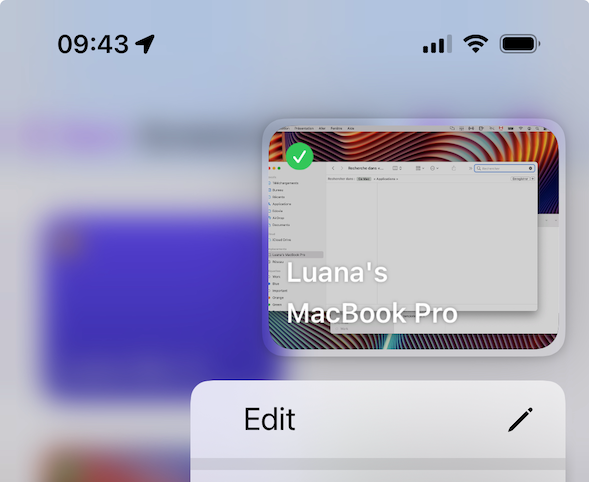Il existe plusieurs façons de se connecter à un ordinateur :
Via Screens Connect
Si vous avez installé Screens Connect sur votre Mac ou Windows PC, la connexion à distance est facile, que vous soyez à proximité ou loin.
Connectez-vous avec votre compte Screens Connect
Votre compte Screens Connect relie Screens et Screens Connect ensemble. Pour vous connecter à votre ordinateur, assurez-vous de vous connecter avec votre compte Screens Connect.
- Appuyez ou cliquez sur le bouton Se connecter
- Saisissez l'adresse e-mail et le mot de passe de votre compte Screens Connect
Vous pouvez créer votre compte Screens Connect ici si nécessaire.
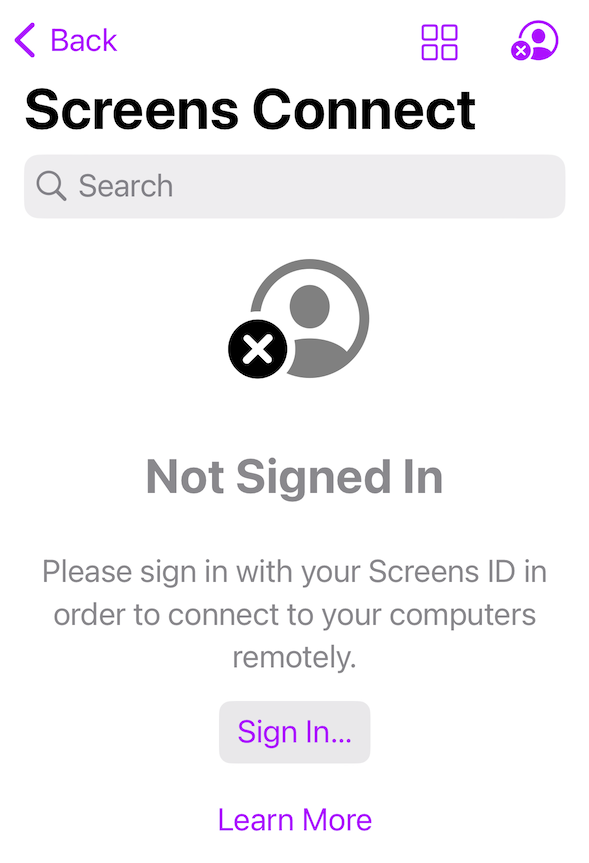
Une fois connecté, tous les ordinateurs exécutant Screens Connect devraient apparaître.
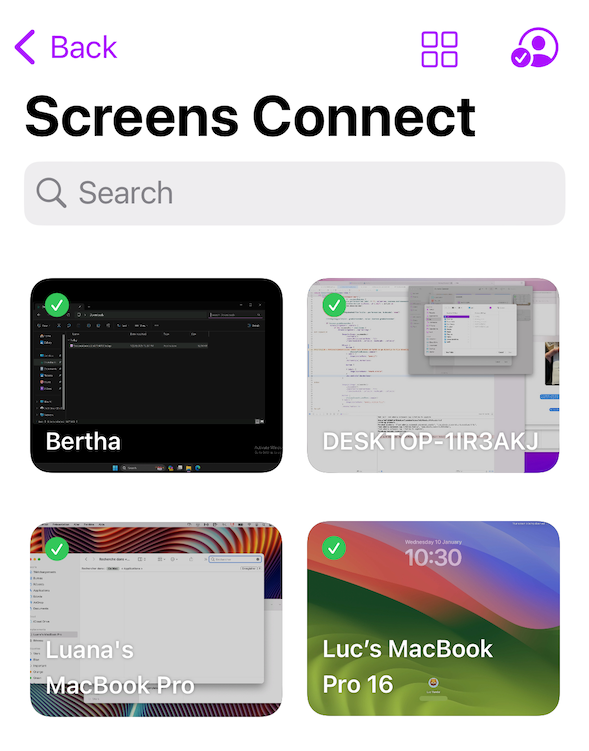
Pour lancer une connexion, appuyez simplement sur (iPhone, iPad, Vision Pro) ou double-cliquez (Mac) sur un écran.
Désinscription d'un ordinateur
Pour supprimer un ordinateur de la liste Screens Connect, appuyez longuement (iPhone, iPad, Vision Pro) ou faites un clic droit (Mac) sur l'ordinateur, puis choisissez Désinscrire.

Notez que la désinscription d'un ordinateur le rendra inaccessible et vous devrez vous reconnecter avec votre compte Screen Connect sur cet ordinateur.
Via Tailscale
Tailscale est une solution VPN maillée qui simplifie la connectivité réseau, permettant à Screens 5 de fournir un accès à distance transparent sans avoir besoin de configurations de port complexes. Des instructions détaillées sur l'installation de Tailscale et la liaison de votre compte avec Screens sont disponibles dans cet article.
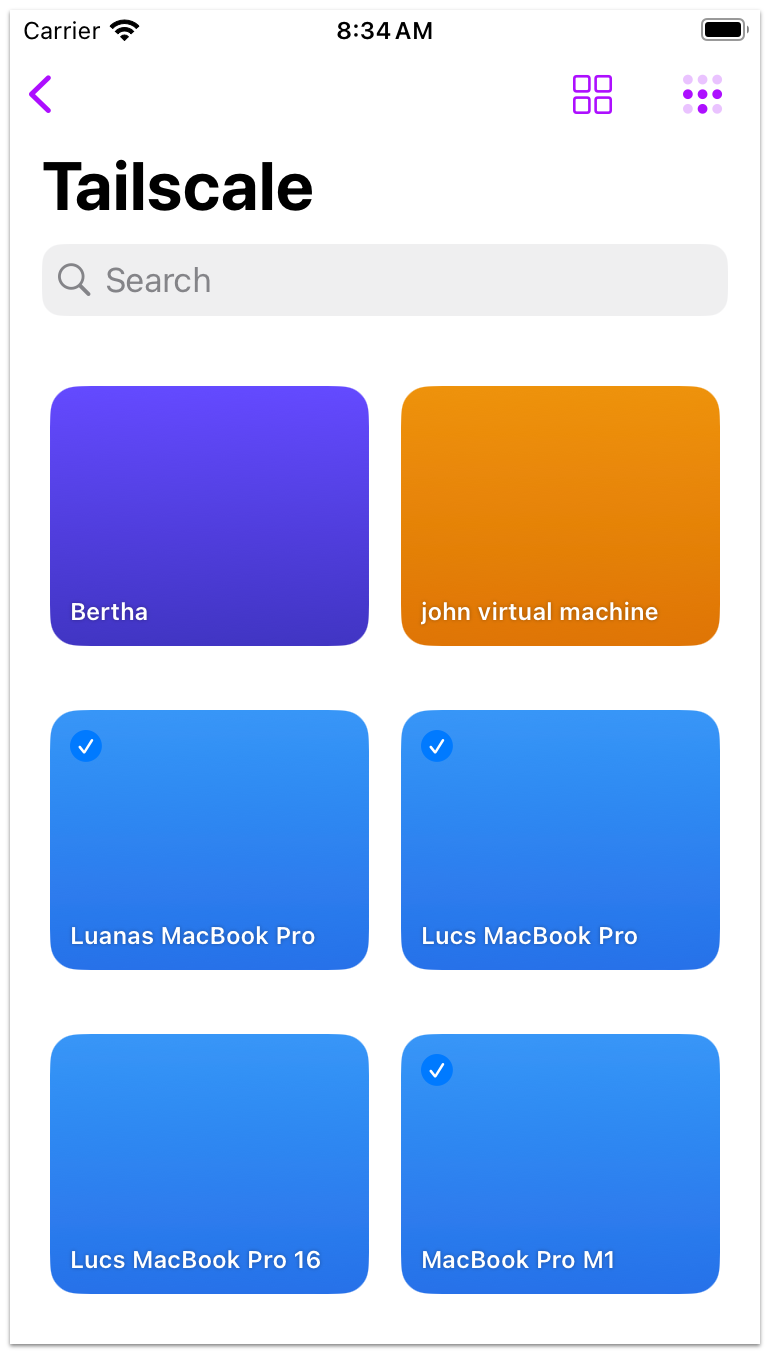
Pour lancer une connexion, appuyez simplement sur (iPhone, iPad, Vision Pro) ou double-cliquez (Mac) sur un ordinateur Tailscale. Vous pouvez également appuyer et maintenir (iPhone, iPad, Vision Pro) ou cliquer avec le bouton droit (Mac) sur un ordinateur pour le modifier ou afficher plus d'options de connexion.
Vers un ordinateur à proximité
Screens peut identifier les Mac sur le réseau local où le partage d'écran est activé ou les PC avec un serveur VNC installé qui diffuse le service.
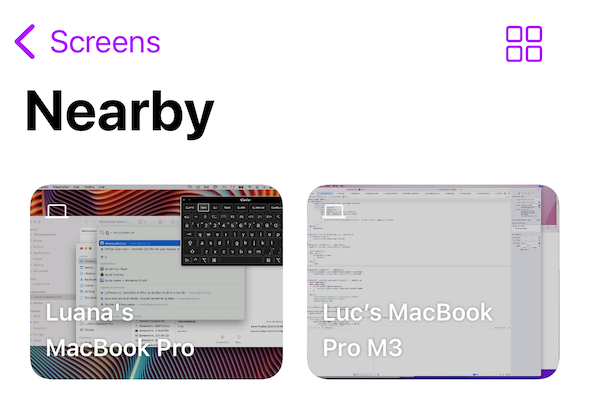
Pour lancer une connexion, appuyez simplement sur (iPhone, iPad, Vision Pro) ou double-cliquez (Mac) sur un ordinateur à proximité. Vous pouvez également appuyer et maintenir (iPhone, iPad, Vision Pro) ou cliquer avec le bouton droit (Mac) sur un ordinateur pour le modifier ou afficher plus d'options de connexion.

Activer l'accès au réseau local (iPhone, iPad, Vision Pro)
Assurez-vous que Screens a l'autorisation d'accéder à votre réseau local. Pour le vérifier, accédez à l'application Paramètres, sélectionnez Confidentialité → Réseau local et activez l'accès pour Screens.
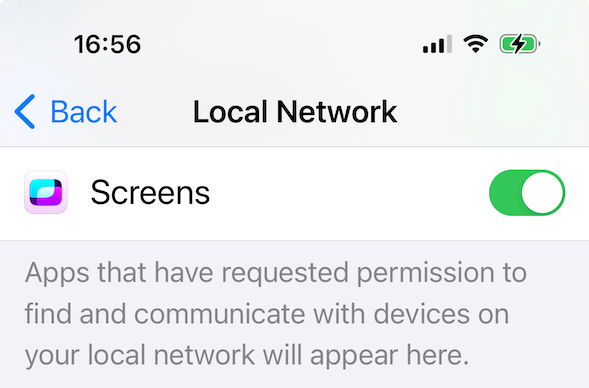
Activer l'accès au réseau local (Mac)
À partir de macOS 15 Sequoia, de nouvelles mesures de confidentialité nécessitent que les applications soient autorisées à détecter les ordinateurs sur votre réseau local. Pour accorder cet accès, ouvrez Paramètres, accédez à Confidentialité > Réseau local et assurez-vous que Screens est activé.

À partir d'une connexion personnalisée
Si vous choisissez de ne pas utiliser Screens Connect, d'utiliser une URL personnalisée ou de vous connecter à un ordinateur qui ne diffuse pas de service de partage d'écran (VNC), vous devrez créer une connexion personnalisée.
- Dans la section Connexion personnalisée, choisissez Tous Screens ou un groupe existant
- Cliquez sur le bouton dans la barre d'outils ou appuyez sur ⌘N
- Complétez les informations de connexion
- Accédez à la section Sécurité si vous préférez une connexion sécurisée (connexion à distance ou serveur SSH requis)
- Vous pouvez également visiter la section Contrôles pour personnaliser davantage votre connexion enregistrée
- Cliquez sur Enregistrer
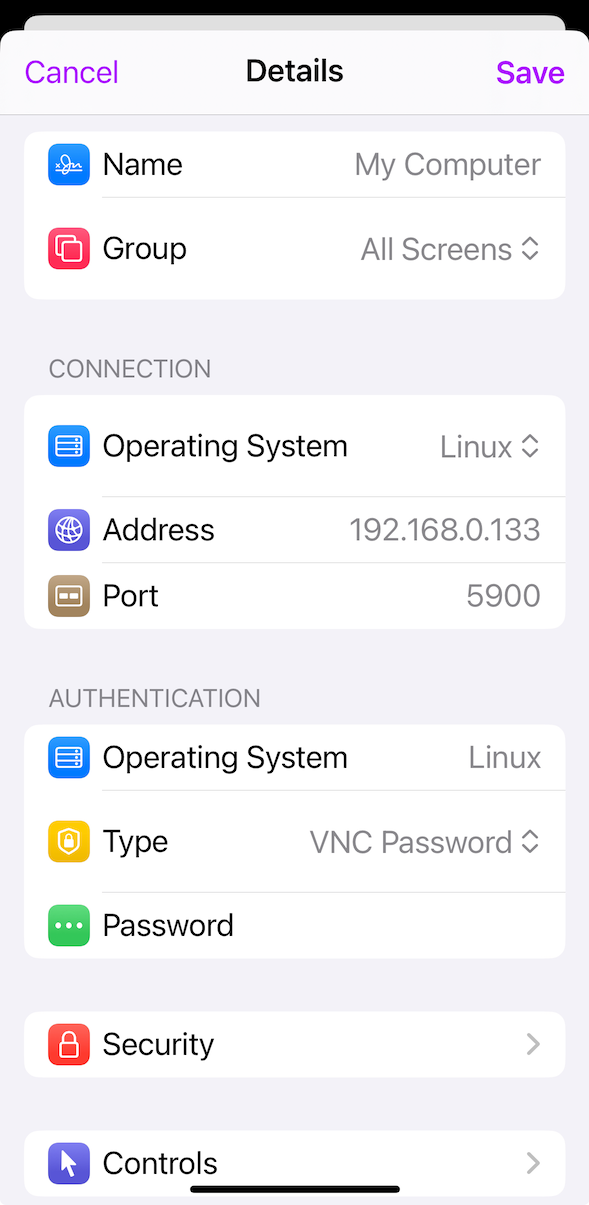
Ensuite, appuyez sur (iPhone, iPad, Vision Pro) ou double-cliquez (Mac) sur la connexion nouvellement créée pour l'initialiser.
À partir d'un lien
Vous pouvez utiliser la fonction Connexion rapide pour saisir ou coller manuellement une URL afin d'initialiser une connexion.
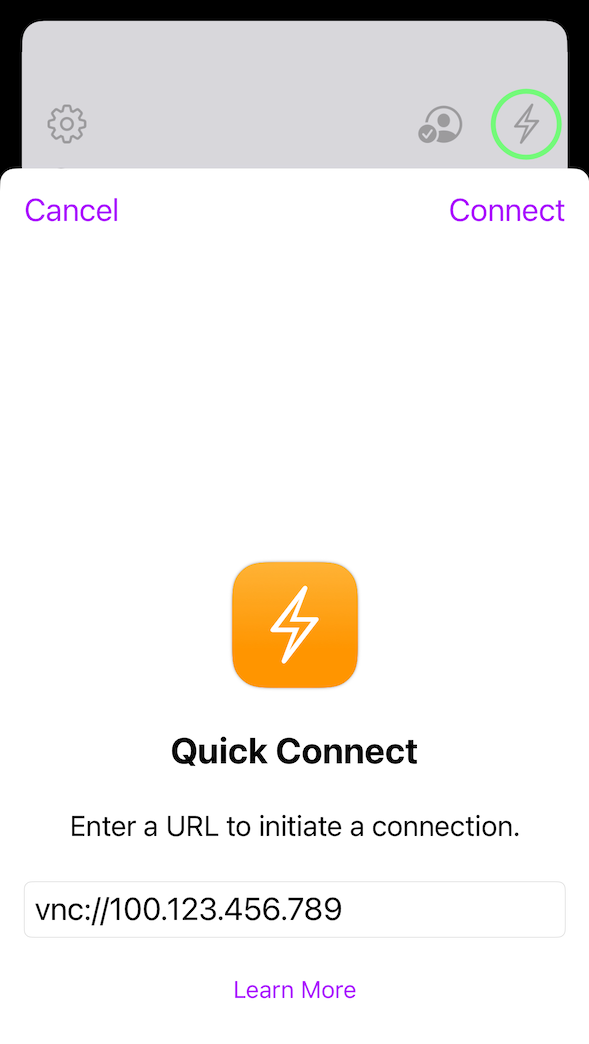
Appuyer ou cliquer sur un schéma d'URL pris en charge en dehors de Screens lancera automatiquement l'application et démarrera la connexion. Reportez-vous à l'article Schémas d'URL pour plus d'informations.
À partir d'un lien récent
Appuyez simplement (iPhone, iPad, Vision Pro) ou double-cliquez (Mac) sur l'élément souhaité pour initialiser la connexion.
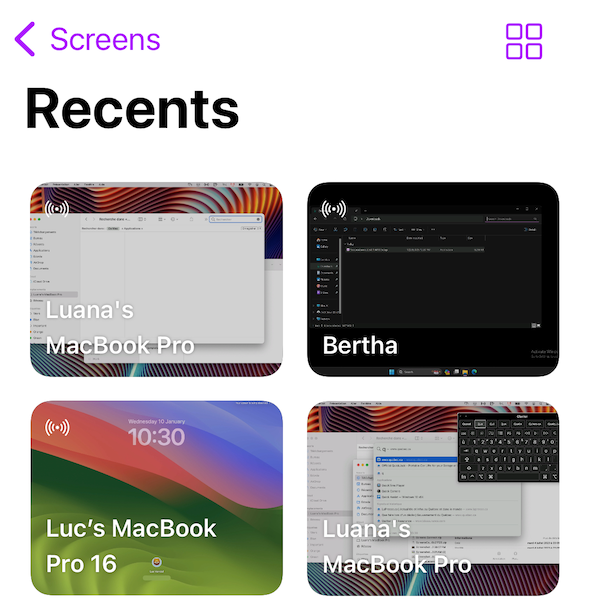
Les connexions établies via une URL, Connexion rapide ou via Screens Assist seront affichées ici.
Modification d'une connexion
Pour modifier une connexion, appuyez longuement (iPhone, iPad, Vision Pro) ou faites un clic droit (Mac) dessus pour accéder aux options d'édition et aux paramètres de connexion supplémentaires.