Pour vous assurer que Screens peut se connecter à votre Mac, suivez ces étapes simples pour le configurer pour l'accès à distance :
1. Activer la gestion à distance
Sur le Mac auquel vous vous connecterez, cliquez ici pour ouvrir les paramètres Partage, ou ouvrez manuellement l'application Paramètres système et accédez à Général > Partage.
Activez la Gestion à distance.
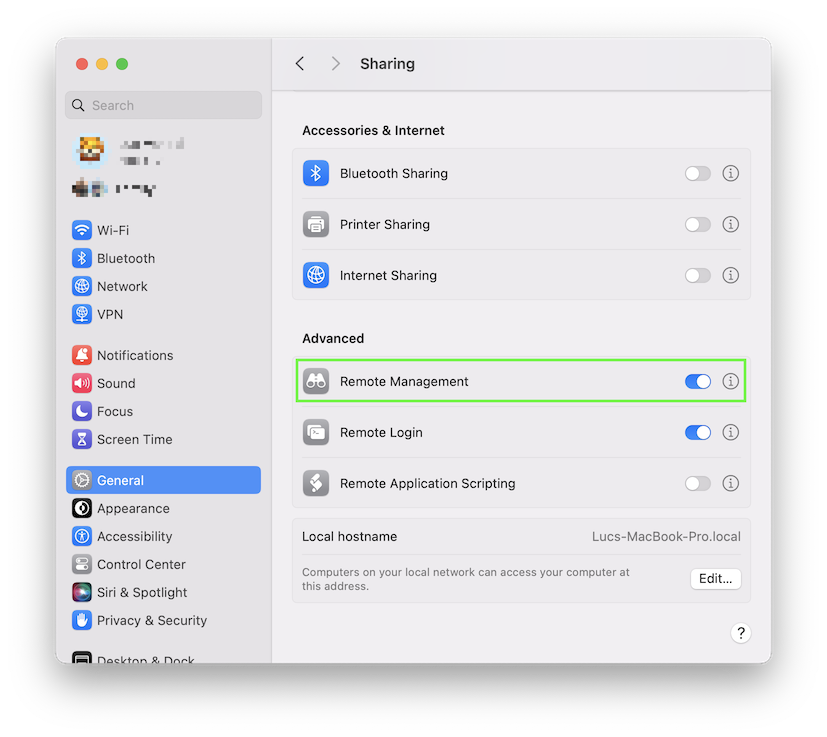
Cliquez sur le bouton ⓘ. Assurez-vous que Autoriser l'accès pour est défini sur Tous les utilisateurs. Si vous préférez autoriser l'accès à des utilisateurs spécifiques, assurez-vous que votre utilisateur est répertorié sous Uniquement ces utilisateurs.
Remarque : Si vous utilisez macOS 14.5, il est préférable de sélectionner Tous les utilisateurs en raison d'un problème connu. Vous pouvez en savoir plus ici.
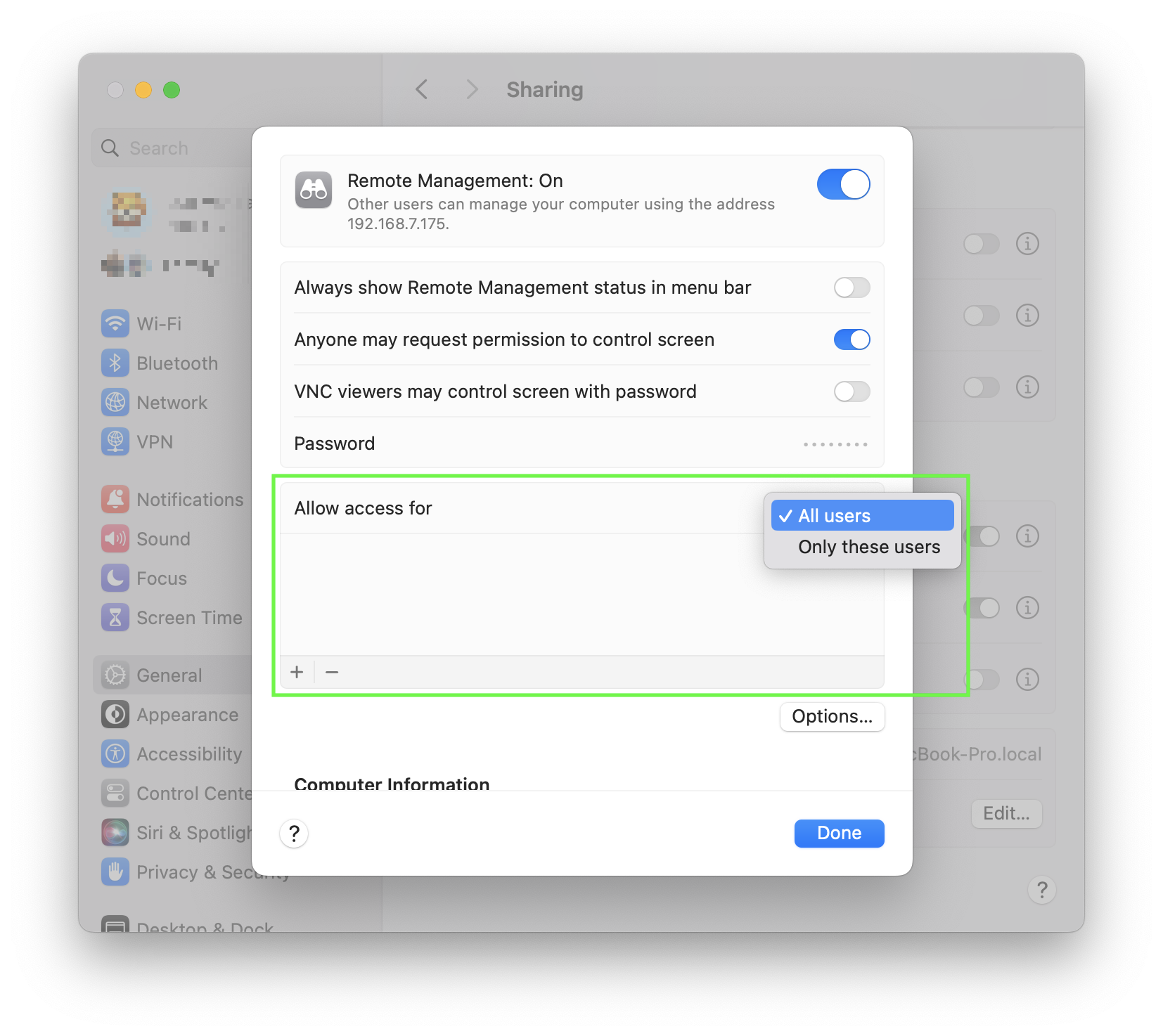
Cliquez sur Options....
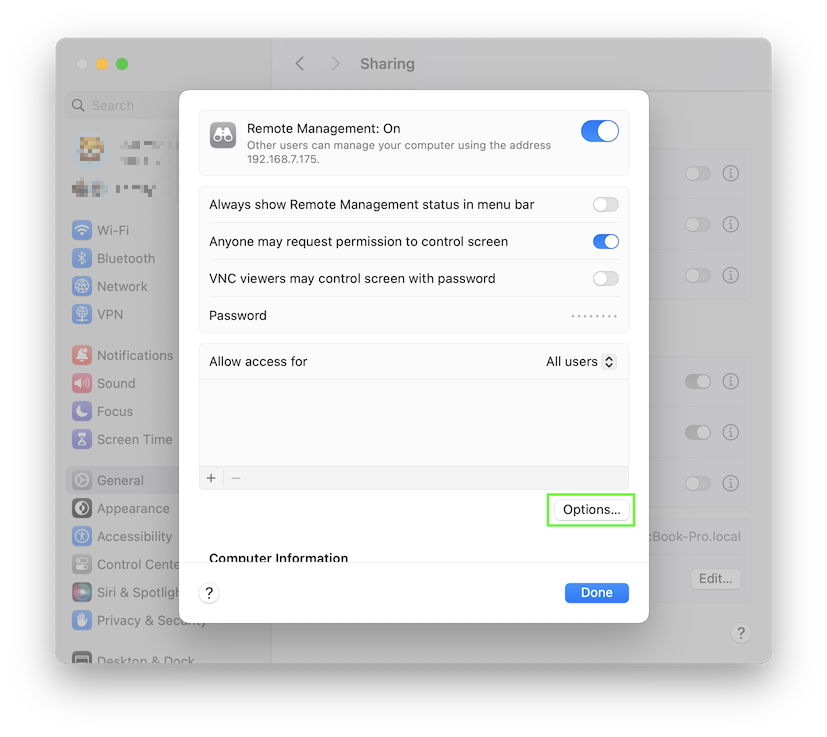
Cochez les cases Observer et Contrôler.
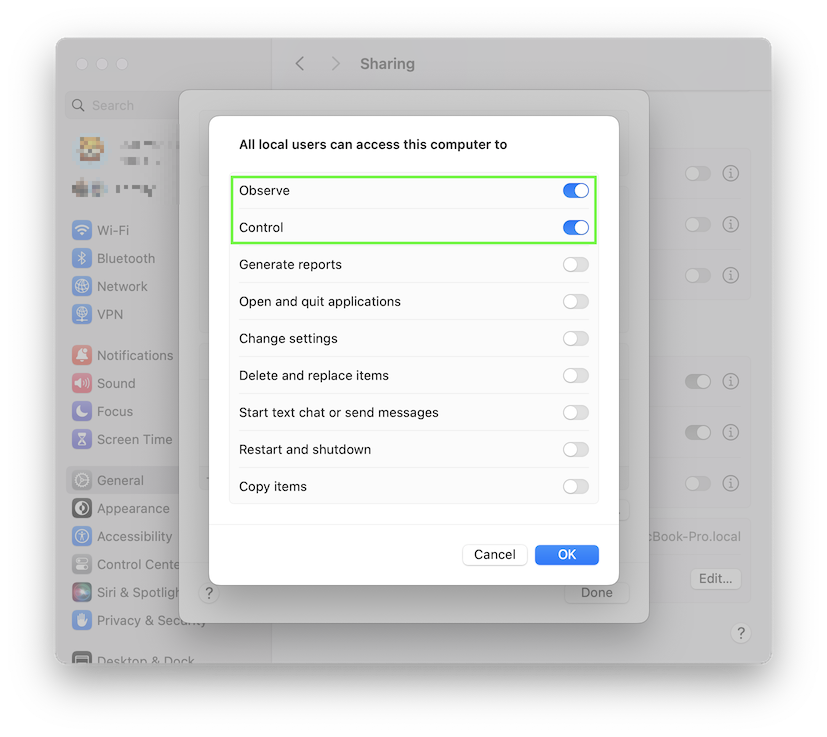
Si vous souhaitez autoriser les demandes de connexion des utilisateurs invités, cochez Tout le monde peut demander l'autorisation de contrôler l'écran.

2. Activer la connexion à distance (facultatif)
Si vous souhaitez utiliser une connexion sécurisée (tunnel SSH) avec Screens :
Sur le Mac auquel vous vous connecterez, cliquez ici pour ouvrir les paramètres Partage, ou ouvrez manuellement l'application Paramètres système et accédez à Général > Partage.
Activez Connexion à distance.
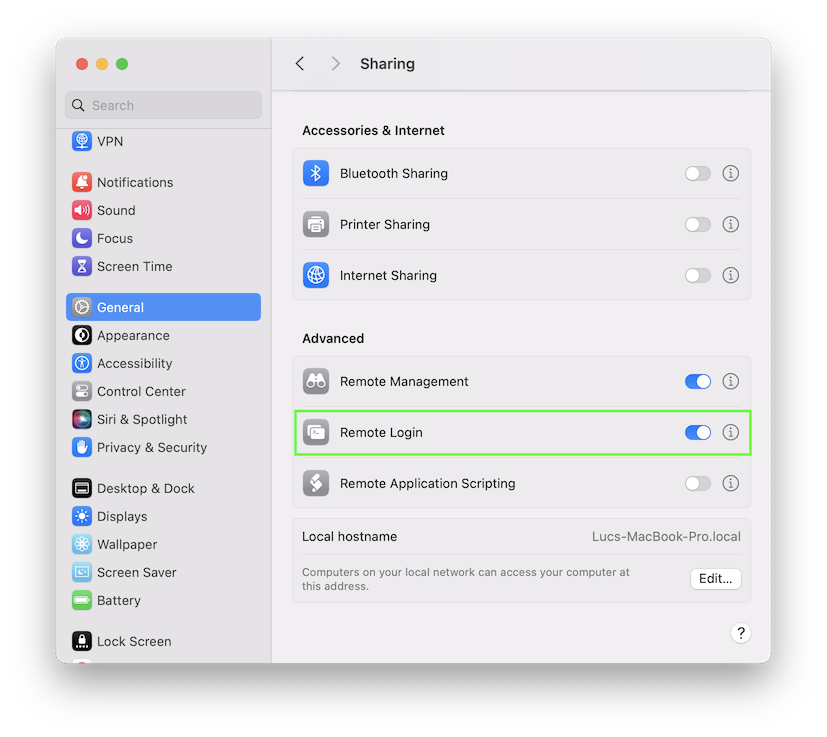
Cliquez sur le bouton ⓘ. Assurez-vous que Autoriser l'accès pour est défini sur Tous les utilisateurs. Si vous préférez autoriser l'accès à des utilisateurs spécifiques, assurez-vous que votre utilisateur est répertorié sous Uniquement ces utilisateurs.
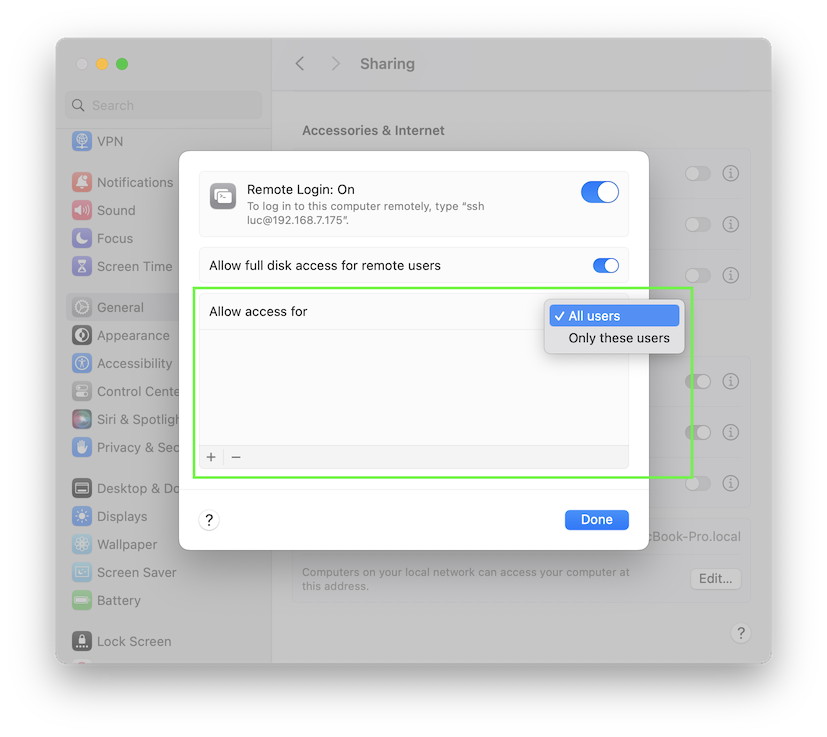
3. Réveillez-vous pour accéder au réseau
Pour vous assurer que votre Mac répond aux connexions même lorsqu'il est en veille :
macOS 13 Ventura ou version ultérieure
- Sur le Mac auquel vous vous connecterez, cliquez ici pour ouvrir les paramètres Énergie ou ouvrez manuellement l'application Paramètres système.
- Sélectionnez Batterie ou Adaptateur secteur, selon que votre Mac est un ordinateur portable ou de bureau.
- Sélectionnez Options…
- Sous Réveillez-vous pour accéder au réseau, choisissez Toujours.
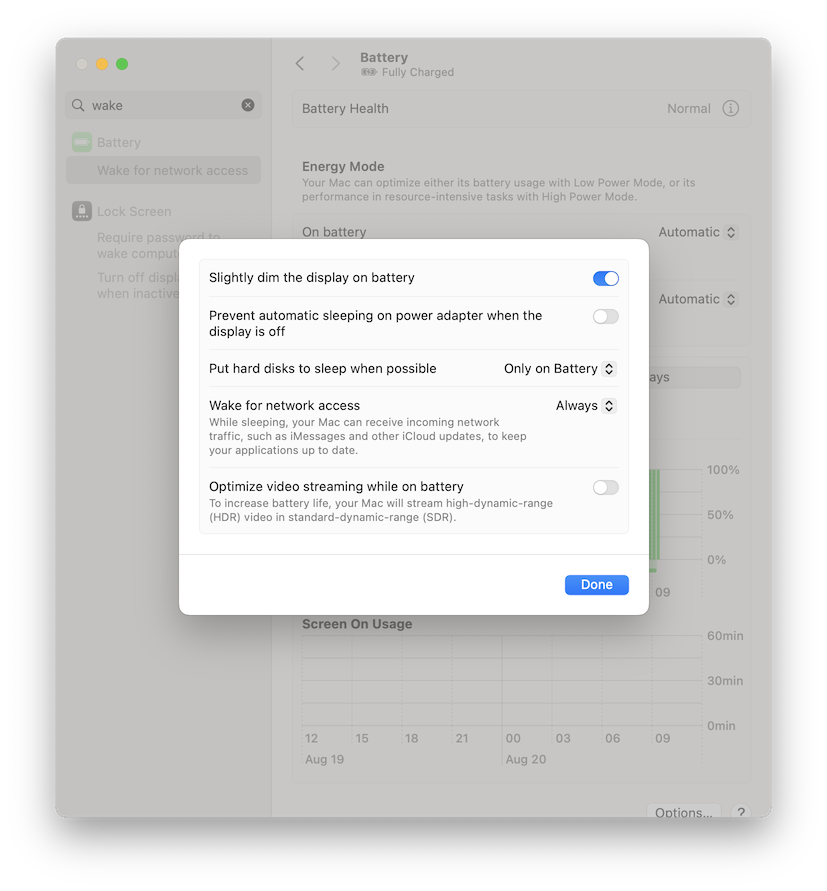
macOS 12 Monterey ou version antérieure
- Sur le Mac auquel vous vous connectez, cliquez ici pour ouvrir les paramètres Énergie ou ouvrez manuellement l'application Préférences Système.
- Sélectionnez Économie d'énergie ou Batterie.
- Si disponible, sélectionnez Adaptateur secteur.
- Activez Réveil pour l'accès au réseau.
Remarque : si vous vous connectez à un MacBook, assurez-vous qu'il est branché sur une source d'alimentation ; sinon, il risque de ne pas se réveiller lorsque vous essayez d'y accéder à distance.
4. Rendez votre Mac accessible à distance
Pour accéder à votre Mac à distance, pensez à utiliser Screens Connect, Tailscale ou NordVPN. Vous trouverez des instructions étape par étape ici.
5. Connectez-vous à votre Mac
Une fois votre Mac configuré, vous pouvez établir votre première connexion à l'aide de Screens. Découvrez comment vous connecter ici.
