Pour permettre à Screens de se connecter à votre PC Linux, vous devez le configurer pour l'accès à distance. Dans ce guide, nous vous montrerons comment activer le Bureau à distance sur Ubuntu 22.04. Si vous utilisez une autre distribution Linux, les étapes peuvent varier. Veuillez vous référer au guide d'utilisation de votre distribution pour obtenir des instructions spécifiques.
Important : nous vous recommandons d'utiliser Ubuntu 22.04, car les versions plus récentes comme Ubuntu 24.04 et 24.10 n'incluent plus de serveur VNC intégré, ce qui peut affecter la compatibilité.
Activer le Bureau à distance
Selon votre distribution Linux, les détails de configuration peuvent varier, mais la plupart des environnements de bureau Linux modernes fournissent généralement une fonctionnalité appelée Partage de bureau ou Bureau à distance.
- Cliquez sur les icônes situées à l'extrême droite de la barre de menus système et cliquez sur Paramètres.
- Dans la fenêtre Paramètres, sélectionnez Partage et cliquez sur le bouton du haut pour activer le service.
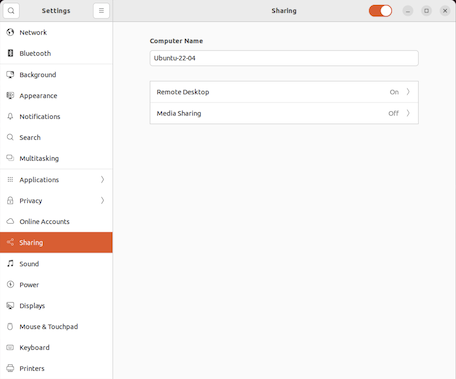
- Cliquez sur Bureau à distance.
- Activez Bureau à distance (cliquez sur le bouton).
- Sélectionnez Activer le protocole VNC hérité.
- Cliquez sur les 3 points et sélectionnez Les nouvelles connexions doivent demander l'accès ou Exiger un mot de passe.
- Dans le champ Mot de passe, saisissez un mot de passe ou utilisez celui qui a été généré automatiquement. Si vous avez sélectionné Exiger un mot de passe, vous devrez utiliser ce mot de passe lorsque vous vous connecterez à partir de Screens.
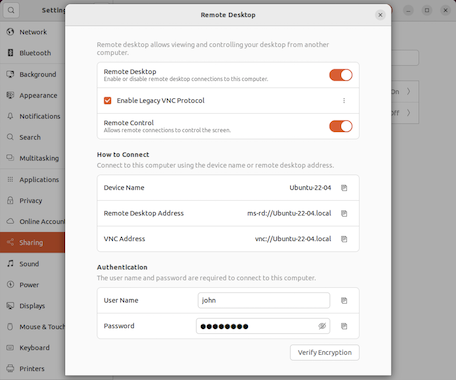
- Dans notre exemple, le nom d'hôte à utiliser lors de la création d'une connexion à votre ordinateur dans Screens serait Ubuntu-22-04.local (sans le préfixe vnc://).
Facultatif : Installation d'un serveur SSH
Installation d'OpenSSH
Pour installer OpenSSH, ouvrez un terminal et exécutez les commandes suivantes avec les autorisations de superutilisateur.
Pour les distributions utilisant le système de gestion de paquets apt comme Ubuntu, Debian ou Linux Mint
$ sudo apt-get install openssh-server openssh-client Pour les distributions utilisant le système de gestion de paquets rpm, comme Red Hat Enterprise, CentOS ou Fedora
$ yum -y install openssh-server openssh-client Test de la connexion
Avant de continuer, utilisez la commande Terminal suivante pour confirmer que votre serveur OpenSSH fonctionne correctement.
$ nc -v -z 127.0.0.1 22 Rendre votre ordinateur accessible à distance
Si vous souhaitez vous connecter à votre ordinateur à distance, nous vous recommandons d'utiliser Tailscale. Vous trouverez des instructions détaillées dans cet article.
Sélection d'un écran
Pour sélectionner un écran particulier sur votre ordinateur, vous devez spécifier un numéro de port différent. Vous trouverez plus de détails dans cet article.
Configurer Screens
Une fois que vous avez terminé, vous pouvez maintenant créer une nouvelle connexion personnalisée afin de vous connecter à votre PC Linux.
