Si UPnP o NAT-PMP no están disponibles en su enrutador, o si prefiere configurar el reenvío de puertos usted mismo, puede configurar Screens Connect en modo manual.
Este artículo describirá cómo proceder.
Paso 1: Establezca una dirección IP estática
Si su Mac ya usa una dirección IP estática, puede saltar al Paso 2.
Haga clic en este enlace para abrir la Configuración del sistema en su Mac.
Al igual que su dirección IP pública, su dirección IP local puede cambiar de vez en cuando. Necesitamos asegurarnos de que permanezca igual.
Haga clic en este enlace para abrir la configuración de red en su Mac.
Vaya a Red
Seleccione la red actual y haga clic en Detalles…
Seleccione TCP/IP
En Configurar IPv4, seleccione Usar DHCP con dirección manual.
Seleccione una dirección IP estática que no entre en conflicto con ningún otro elemento de la red. Es mejor elegir un número que esté muy fuera del rango normal de direcciones IP asignadas. En el ejemplo que se muestra a continuación, elegimos 10.0.1.245 porque la mayoría de las máquinas de esta red se detienen en 10.0.1.150. Verifique la dirección IP de su enrutador para saber qué rango usar.

Haga clic en Aceptar o Aplicar
Su dirección IP ahora se configurará en la dirección estática que proporcionó. Tenga en cuenta que se desconectará brevemente de la red mientras esto ocurre.
Nota: Las instrucciones para macOS 12 o versiones anteriores están disponibles aquí.
Paso 2: Configuración manual de la función de reenvío de puertos del enrutador
Este método variará de un enrutador a otro, por lo que recomendamos enfáticamente consultar la guía de reenvío de puertos en Port Forward. Esta guía incluye instrucciones detalladas para muchas marcas y modelos de enrutadores.
A continuación, se indica cómo proceder:
- Vaya a portforward.com
- Haga clic en Inicio > Lista de todos los programas
- Desplácese hacia abajo o busque VNC o SSH si desea utilizar una conexión segura
- Haga clic en VNC (puerto 5900) o SSH (puerto 22), según el paso anterior
- Seleccione la marca de su enrutador (p. ej.: Arris)
- Nota: Si ve un anuncio, simplemente haga clic en Cerrar
- Seleccione el modelo de enrutador (p. ej.: BGW210-700)
- Siga las instrucciones
- Recuerde el número de puerto público que ha utilizado para su regla de reenvío de puertos, ya que lo necesitará en el Paso 3
Por ejemplo, su regla de reenvío de puertos podría utilizar el puerto público 4982, que redireccionará a la dirección IP configurada en el Paso 1 y al puerto 5900 (VNC) o 22 (SSH), según el servicio que elegiste arriba.
Nota: Si quieres usar una conexión SSH, necesitas configurar un servidor SSH en tu PC. Encontrarás instrucciones aquí.
También puedes encontrar instrucciones de reenvío de puertos para estos enrutadores populares:
Agregaremos más instrucciones en el futuro.
Paso 3: Configurar Screens Connect
Abra las preferencias de Screens Connect desde el ícono en la barra de menú del sistema.
Si ha creado una regla de reenvío de puertos para SSH, asegúrese de habilitar Usar inicio de sesión remoto en la pestaña General. Mantenga esta opción deshabilitada si ha creado una regla de reenvío de puertos para VNC.

Seleccione la pestaña Avanzado y habilite Usar número de puerto público.
Si ha creado una regla de reenvío de puertos para SSH, ingrese el número de puerto público que haya elegido. En nuestro ejemplo, usamos 2299.
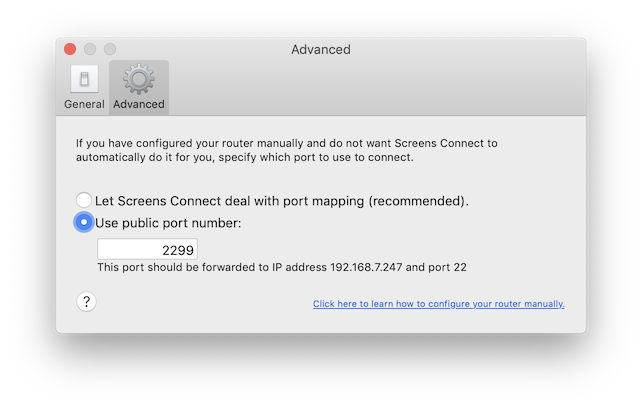
Si ha creado una regla de reenvío de puertos para VNC, ingrese el número de puerto público que haya elegido.
Ahora puede cerrar la ventana Preferencias. Screens Connect actualizará su estado con nuestro servidor y utilizará esa información a partir de ahora.
Use un puerto por Mac
Si necesita configurar manualmente el reenvío de puertos para varias Mac, tenga en cuenta que cada una de esas computadoras requiere su propio número de puerto dedicado. Por ejemplo:
- Mac de Luana > Puerto público 59107 redirigiendo al puerto 5900
- Mac de Luc > Puerto público 59108 redirigiendo al puerto 5900
- y así sucesivamente...
Prueba de tu configuración
Para asegurarte de que tu regla de reenvío de puertos esté configurada correctamente, puedes intentar conectarte desde una red wifi diferente o una red celular.
Recomendamos conectarte desde tu dispositivo iOS a través de una red celular (3G, LTE, etc.). Si deseas probar tu conexión desde tu Mac, puedes hacerlo desde otra red wifi o usando tu dispositivo iOS como un punto de acceso personal.
Si Screens puede conectarse, entonces deberías estar listo.
Otras consideraciones
- Si hay un firewall o alguna configuración de seguridad en tu enrutador, asegúrate de que esté configurado para permitir el paso de conexiones entrantes.
- Asegúrate de configurar tu Mac para activarse para acceder a la red.
