Ten en cuenta que Screens 4 ya no está disponible y ha sido reemplazado por Screens 5, una aplicación universal para iPhone, iPad, Mac y Vision Pro.
Screens ofrece algunas formas de compartir la sesión activa de un usuario remoto, lo que te permite ver el escritorio y las actividades del usuario y tomar el control para ayudar con la productividad o la resolución de problemas.
Ir a…
Conectarse como usuario invitado
Compartir una sesión con un usuario que ha iniciado sesión
Compartir una sesión como administrador
Configurar tu Mac para recibir solicitudes de pantalla compartida
Puedes compartir una sesión con un usuario que haya iniciado sesión mediante la cuenta de invitado de macOS. Este método no requiere las credenciales de una cuenta de usuario existente en la Mac remota, pero sí requiere que un usuario conectado acepte su solicitud de uso compartido de pantalla.
- Haga clic en este enlace para abrir la configuración de uso compartido en su Mac.
- Seleccione Uso compartido de pantalla o Administración remota, según la configuración elegida.
- Haga clic en Configuración de la computadora y habilite Cualquiera puede solicitar permiso para controlar la pantalla.
Conexión como usuario invitado
Al conectarse como invitado, el usuario en la Mac remota debe aceptar su solicitud de uso compartido de pantalla:
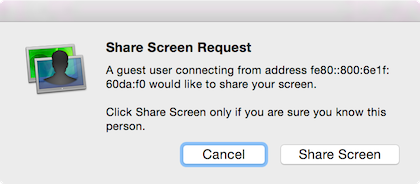
Una vez que el usuario haya aceptado la solicitud, podrá controlar la Mac dentro de la sesión de usuario.
Para conectarse como invitado, siga estas instrucciones:
Screens para iOS
- Pulse el botón
- Seleccione Nueva pantalla…
- En la lista, pulse el botón de información (i) junto a la Mac a la que desea conectarse
- Seleccione Solicitar compartir pantalla
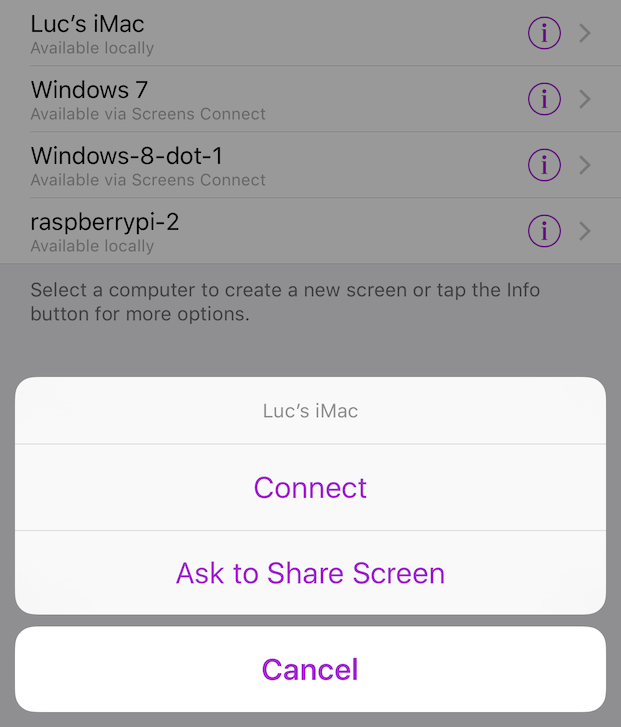
Screens para macOS
- Haga clic derecho en la Mac a la que desea conectarse
- Seleccione Solicitar compartir pantalla
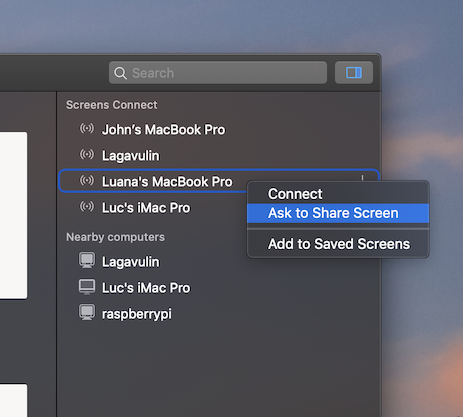
Compartir una sesión con un usuario que ha iniciado sesión
Si un usuario ha iniciado sesión en su cuenta de usuario de macOS en la máquina remota cuando Screens establece una conexión, Screens solicitará una decisión.
- Compartir pantalla: solicita permiso al usuario remoto para compartir su sesión con usted.
- Iniciar sesión como usted mismo: inicia sesión e inicia una sesión en segundo plano con su propio escritorio, configuración, etc.
Screens para iOS

Screens para macOS

Compartir una sesión como administrador
Si tiene una cuenta de administrador existente en la computadora remota, puede conectarse directamente a cualquier sesión activa sin solicitar permiso o confirmación a los usuarios que hayan iniciado sesión. Para ello, es necesario habilitar la Administración remota en lugar de la función Compartir pantalla en la computadora remota.
Podrá elegir entre abrir una sesión con su propio usuario o controlar la sesión registrada actual:
- Compartir pantalla: solicita permiso al usuario remoto para compartir su sesión con usted. - Iniciar sesión como tú mismo: Inicia sesión e inicia una sesión en segundo plano con tu propio escritorio, configuración, etc.
Screens para iOS

Screens para macOS

Nota: Si prefieres no usar esta función, asegúrate de habilitar Compartir pantalla en lugar de Administración remota en la(s) Mac a las que te conectarás. Sin embargo, ten en cuenta que al hacerlo se deshabilitará el Modo cortina, ya que solo está disponible cuando la Administración remota está habilitada.
Configuración del comportamiento de la sesión en Screens
La opción Solicitar para compartir pantalla está habilitada de forma predeterminada. Si no desea que se le solicite que inicie sesión con su usuario, simplemente desactive esta opción en la configuración de la aplicación.
Screens para iOS
- En Screens Configuración (ícono de engranaje), seleccione Más configuraciones.
- Desplácese hacia abajo hasta Específico para Macintosh.
- Desactive Solicitar para compartir pantalla.
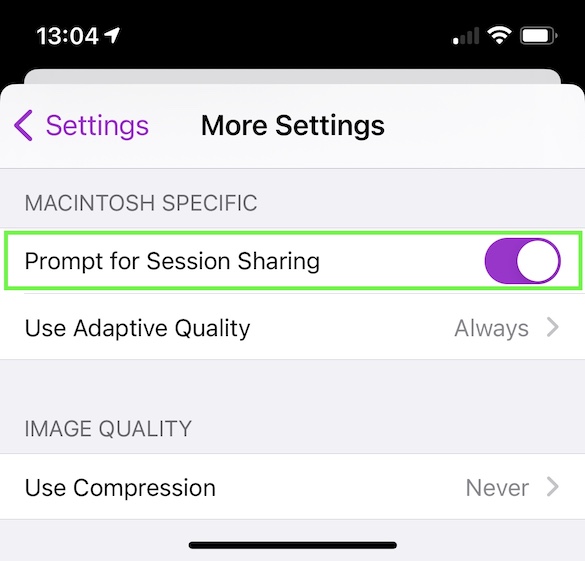
Screens para macOS
- En Screens Preferencias, haga clic en la pestaña Macintosh.
- Desactive Solicitar para compartir pantalla.
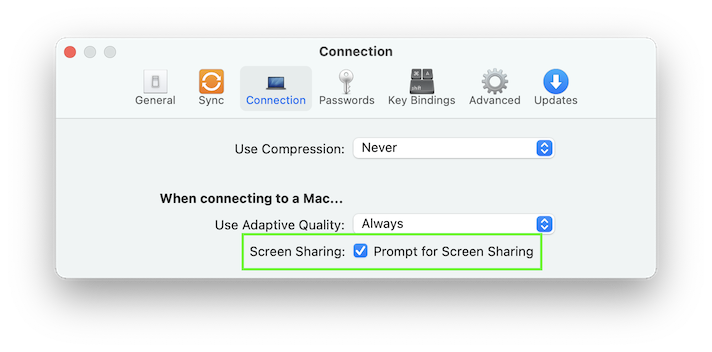
Para obtener más información, consulte Configuración de macOS para acceso remoto.
