Ten en cuenta que Screens 4 ya no está disponible y ha sido reemplazado por Screens 5, una aplicación universal para iPhone, iPad, Mac y Vision Pro.
Cada vez que inicias sesión en una computadora, ya sea cuando estás sentado frente al teclado o cuando te conectas de forma remota a través de una red, debes autenticarte como usuario autorizado de esa computadora. Esto se hace generalmente con un par de nombre de usuario y contraseña. (Con Screens, también puedes autenticar conexiones seguras designando una clave SSH privada.)
Cómo encontrar tu nombre de usuario en macOS
Al usar Screens para conectarte a una Mac, inicia sesión con una cuenta de usuario existente en esa Mac, por lo que es fundamental que ingreses las credenciales de autenticación correctas al establecer conexiones únicas a una Mac o al crear una pantalla guardada para la conexión en la Biblioteca Screens.
Cuando configuraste tu Mac por primera vez, ingresaste tu nombre completo y creaste un nombre de usuario. El nombre de usuario a veces se denomina nombre corto, ya que generalmente es una versión más corta de tu nombre completo. Cuando se te solicite tu nombre de usuario (por ejemplo, en la ventana de inicio de sesión de macOS o al conectarte para compartir archivos o pantalla), puedes ingresar tu nombre completo o tu nombre de usuario.
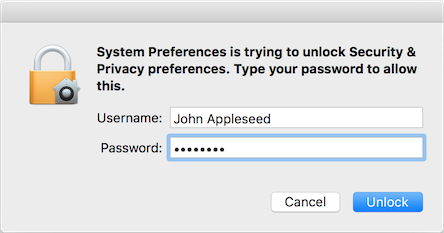
Si no recuerdas tu nombre de usuario, realiza estos pasos desde la Mac a la que deseas conectarte:
- Inicia la Terminal
- Escribe este comando:
whoami El comando debería devolver tu nombre de usuario:
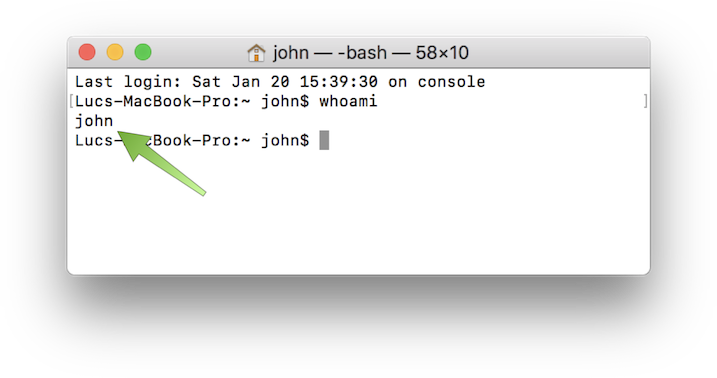
Usar tu nombre de usuario de Mac
Una vez que tengas las credenciales de usuario de Mac adecuadas, simplemente úsalas en la configuración de pantalla guardada:
Screens para iOS
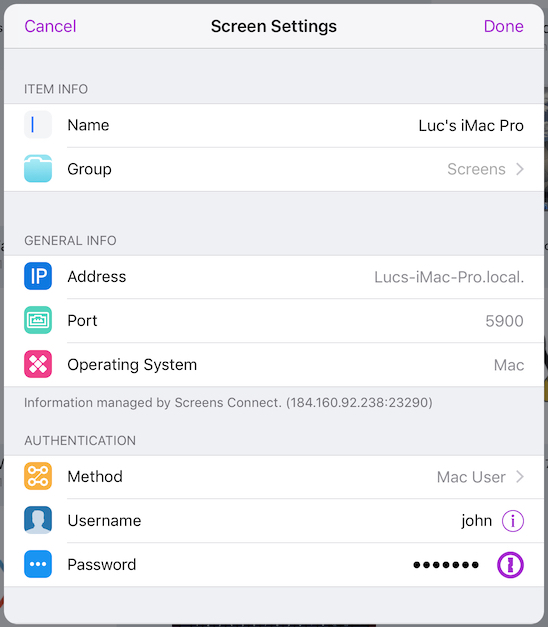
Screens para macOS
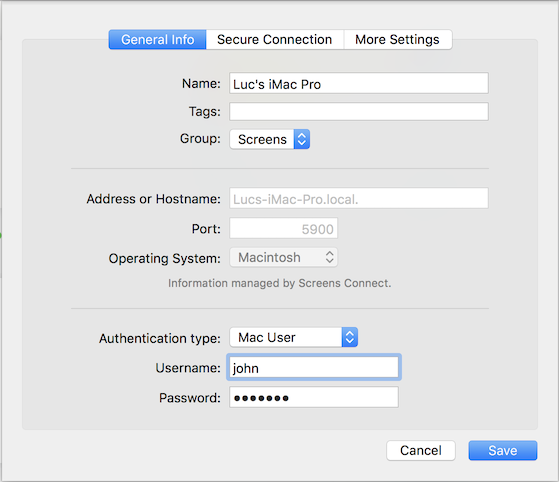
Autorizar a tu usuario para acceder a tu Mac
También es posible que necesite agregar su usuario en la lista de permitidos de estos servicios:
- Administración remota (VNC)
- Inicio de sesión remoto (SSH)
Para obtener más detalles, consulte este artículo.
