If your router lacks UPnP support, or if your PC is situated behind a Carrier Grade NAT, yet you wish to continue relying on Screens Connect, we suggest opting for Tailscale—a versatile, free-for-personal-use solution compatible with various major platforms. Please note that Tailscale requires Windows 10 or later.
If you prefer to use port forwarding, you'll find instructions below.
Note: Before proceeding, ensure that a VNC server is installed on your PC. You'll find with detailed instructions in this article.
Using Tailscale
Step 1: Install Tailscale
On the Windows PC you'll be connecting to, follow these instructions from Tailscale.
Once Tailscale is installed and enabled, locate the IP address starting with 100. for your computer in the Tailscale system menu:
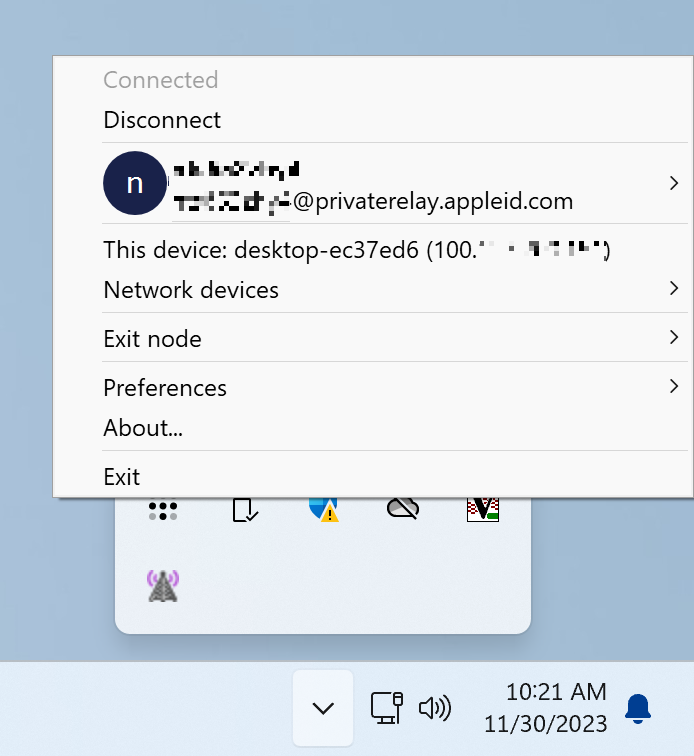
Step 2: Configure Screens Connect
- Open Screens Connect 5 on your Windows PC.
- Click Advanced.
- Select Custom Configuration.
- Enter the IP address from Tailscale (starting with 100.) for your PC and use either port 5900 or 22 (if secure connections are enabled).
- Click Refresh.
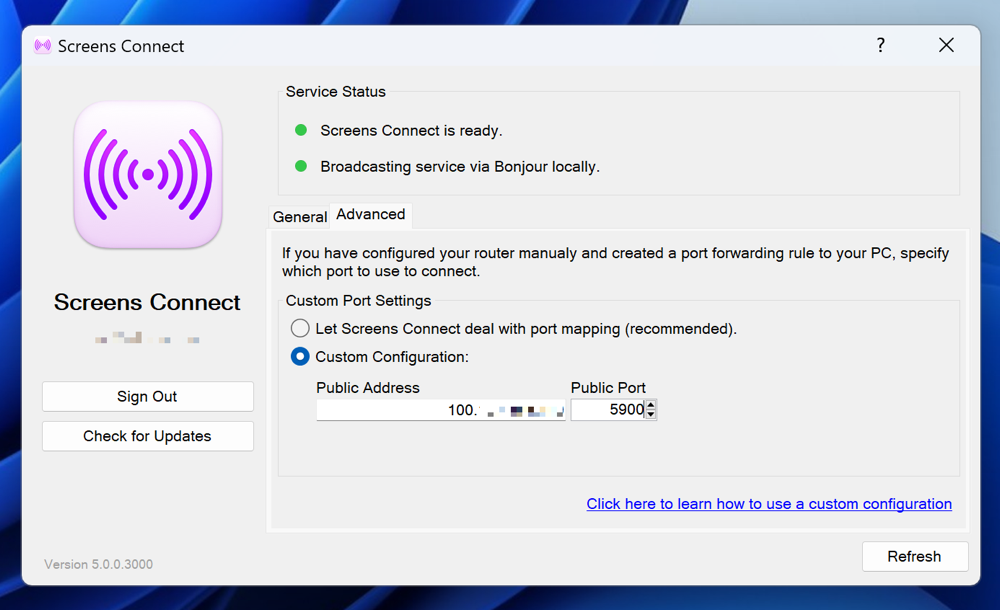
With Tailscale and Screens Connect configured, you should now be able to seamlessly connect to your Windows PC from anywhere using Screens.
Step 3: Install Tailscale on your source devices
Make sure Tailscale is installed and connected with the same Tailscale user on the Mac, iPhone, iPad, or Vision Pro you're using to connect, or you won't be able to access the computer.
Instructions from Tailscale can be found here: Mac, iPhone, iPad, Vision Pro.
Using port forwarding
If you prefer to handle port forwarding manually, you can follow these steps:
Step 1: Set a static IP address
Your PC needs a static IP address locally in order for the port forwarding rule on your router to redirect to your PC.
To do so, please follow these instructions from PortForward.com.
You will need that IP address in Step 2.
Step 2: Manually Configuring Your Router's Port Forwarding Feature
This method will differ from one router to another, so we strongly suggest referring to the port forwarding guide at Port Forward. This guide includes detailed instructions for many router brands and models.
Here's how to proceed:
- Go to portforward.com
- Click on Home > List of all Programs
- Scroll down or search for VNC or SSH if you wish to use a secure connection
- Click on VNC (port 5900) or SSH (port 22), depending of the previous step
- Select the brand of your router (ex: Arris)
- Note: If you see an ad, simply click Close
- Select the router model (ex: BGW210-700)
- Follow the instructions
- Remember the public port number you have used for your port forwarding rule as you will need it in Step 3
For example, your port forwarding rule could use public port 4982, which will redirect to the IP address configured in Step 1 and to either port 5900 (VNC) or 22 (SSH), depending on which service you chose above.
Note: If you want to use a SSH connection, you need to configure a SSH server on your PC. You will find instructions here.
You can also find port forwarding instructions for these popular routers:
We will add more instructions in the future.
Step 3: Configure Screens Connect
Double-click on the Screens Connect taskbar icon to open the options window.
![]()
Click the Advanced tab and select Custom Configuration and enter the public port number for the port forwarding rule you've created in Step 2.
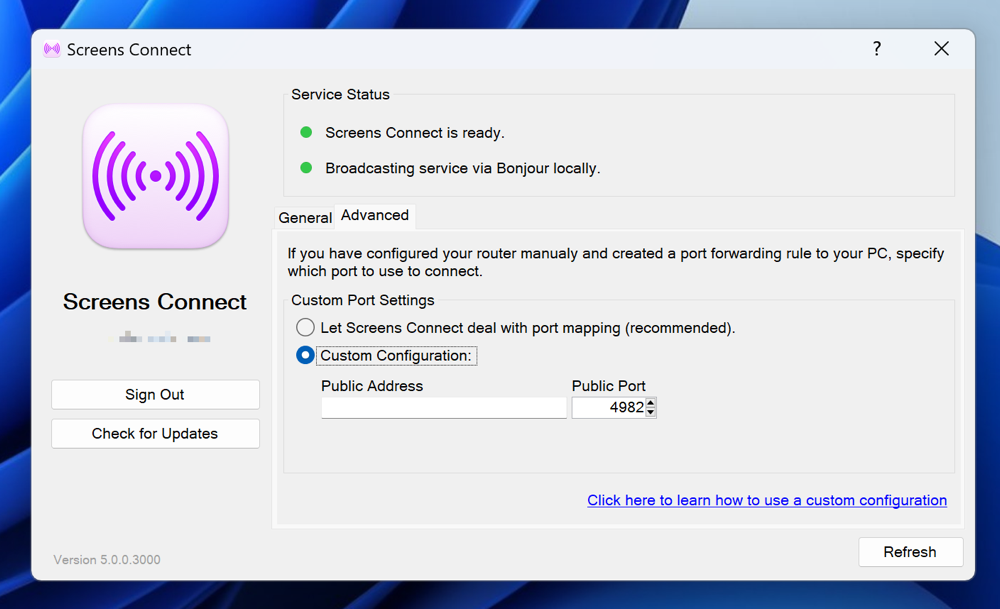
Leave the public IP address field empty.
Here, we created a port forwarding rule on our router that uses public port 4982 which redirects to local port 5900 (VNC).
Click the Refresh button to update.
Screens should now be able to connect to your computer remotely!
