Screens 5 is a robust yet user-friendly screen-sharing client app enabling seamless connections to and control of your computers worldwide. Accessible on Mac, iPad, iPhone, and Vision Pro for unparalleled convenience.
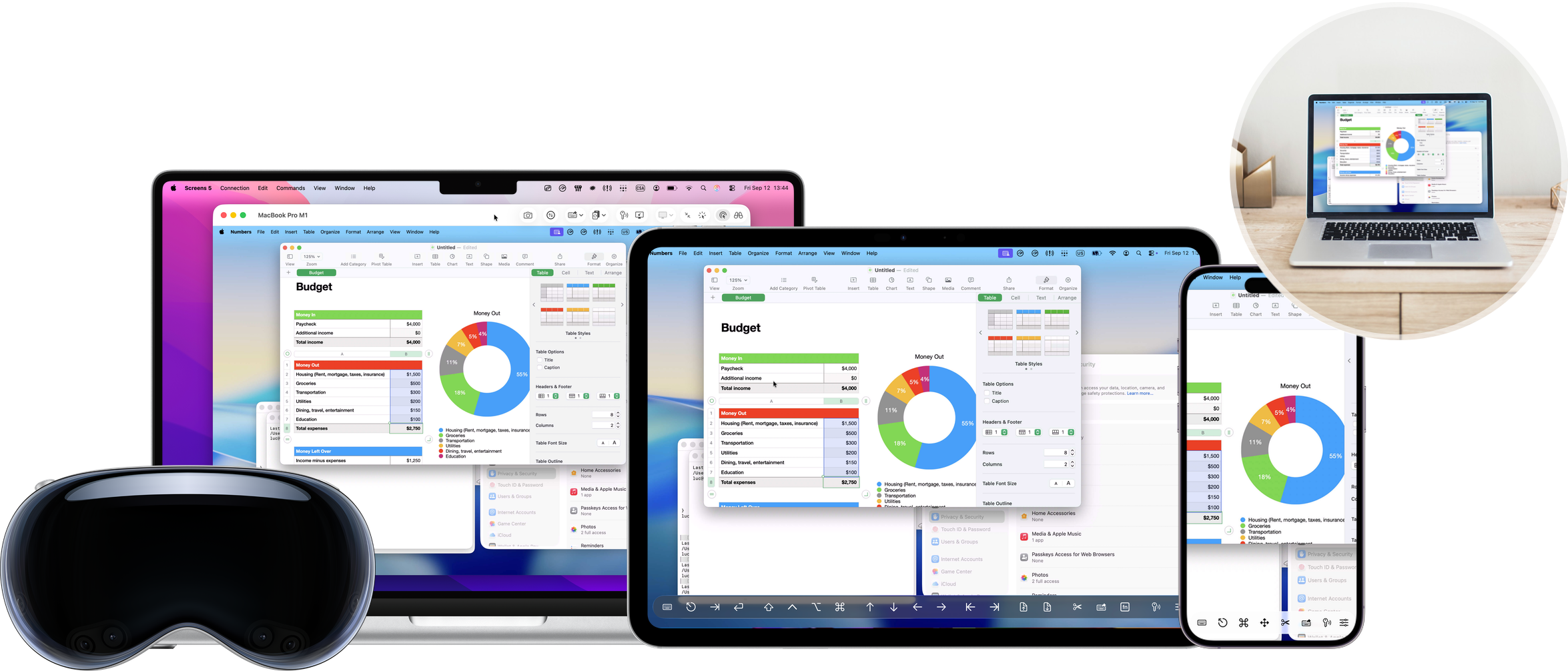
For those transitioning from earlier Screens versions, you'll discover a transformed Library with multiple sections. This guide is crafted to provide clarity on what each section represents and to help you determine which ones align with your specific needs.
Sections
In Screens 5, connections are categorized into four sections:
Links
Connect to connections that were made via Screens Assist, Quick Connect or a URL.
Nearby
Connect directly to computers on your local network. When you enable Remote Management or Screen Sharing on your Mac, macOS uses Bonjour to advertise the service, allowing Screens to detect your Mac and display it in the Nearby section.
On Windows, Screens Connect handles broadcasting its availability so that Screens can detect and list the computer accordingly.
Screens Connect
Access your Mac or Windows PC from anywhere. Create a free account and install Screens Connect for easy local and remote connections.
This is our recommended method, as it provides everything you need to connect to your computers both locally and remotely.
Tailscale
Starting with Screens 5.3, if you already have a Tailscale account, Screens makes accessing your registered devices a breeze. Unlike Screens Connect, Tailscale doesn't rely on port mapping and works on most networks, including those without UPnP support or those using Carrier-Grade NAT or a VPN. Tailscale is also compatible with Linux and Raspberry Pi, making it an ideal choice for accessing devices across multiple platforms (macOS, Windows, Linux, etc.).
You can create a free Tailscale account here. For instructions on using Tailscale with Screens 5, consult this article.
We also recommend Tailscale, as it provides everything you need to connect to your computers both locally and remotely.
Custom Screens
If you need more customization for your connections, you can create personalized connections with custom URLs or IP addresses, offering flexibility beyond standard options. Ideal for specific user needs. This section represents the items that are found in the Screens 4 library, if you have migrated from a previous Screens version.
Groups
You can create groups to organize your Screens Connect and Custom Screens items.
Next Steps
Initiate remote access by configuring your computers. Explore our ”Configuring … for Remote Access" articles in the Getting Started section for detailed guidance.
