Please note that Screens 4 is no longer available and has been replaced by Screens 5, a universal app for iPhone, iPad, Mac, and Vision Pro.
Anytime you log into a computer, whether it's when you're sitting at the keyboard or when connecting remotely over a network, you must authenticate yourself as an authorized user of that computer. This is typically done with a username/password pair. (With Screens, you can also authenticate secure connections by designating a private SSH key.)
Finding your username on macOS
When using Screens to connect to a Mac, it logs in using an existing user account on that Mac, so it's critical that you enter the correct authentication credentials when establishing one-off connections to a Mac or when creating a saved screen for the connection in the Screens Library.
When you first set up your Mac, you entered your full name and created a username. The username is sometimes called a short name since it is usually a shorter version of your full name. When asked for your username — for example, in the macOS log-in window or when connecting for file sharing or screen sharing — you can enter either your full name or your username.
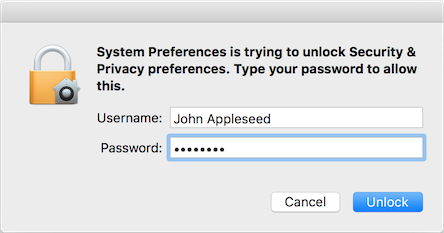
If you can’t remember your username, perform these step from the Mac you wish to connect to:
- Launch Terminal
- Type this command:
whoamiThe command should return your username:
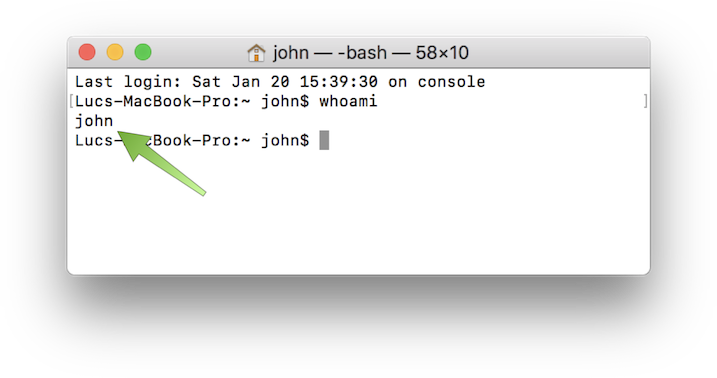
Using your Mac username
Once you have the proper Mac user credentials, simply use them in your saved screen settings:
Screens for iOS
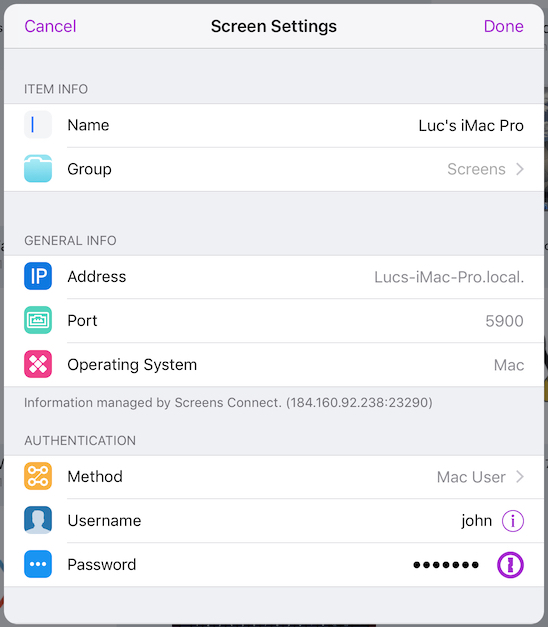
Screens for macOS
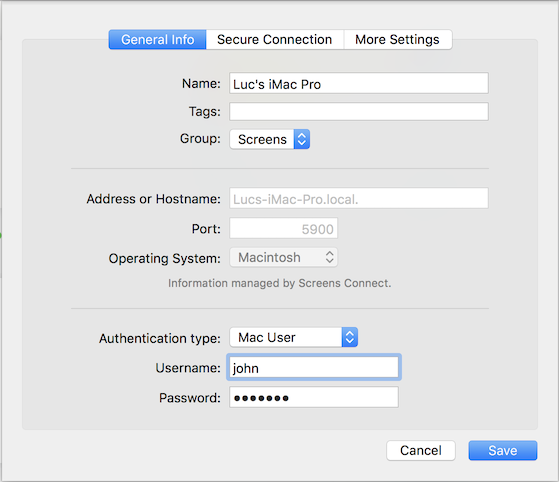
Authorizing your user to access your Mac
You may also need add your user in the allowed list of these services:
- Remote Management (VNC)
- Remote Login (SSH)
For more details, consult this article.
