Please note that Screens 4 is no longer available and has been replaced by Screens 5, a universal app for iPhone, iPad, Mac, and Vision Pro.
When using a secure connection, Screens can authenticate with the remote machine using either a username and password or a private SSH key.
How to Authenticate with a Private SSH Key
Screens for macOS
- In the saved screen's settings, click the Secure Connection tab.
- Click the key icon to browse for a private SSH key.
![]()
The key icon will turn blue upon loading a valid private key.
Screens for iOS
In order for Screens for iOS to use a SSH key, it needs to be imported. Our recommendation is to copy the private key content in the clipboard (via Notes, Mail, etc.)
- Via the Clipboard. You can copy the key content and send it to yourself via Mail.
- Via the Files app. Use then built-in iOS Files app to select a private key.
To add a SSH key:
- Open the Screens app settings
- Tap on SSH Keys
- Tap the button
- Select the source. Clipboard for Method 1 or Files for Method 2.
- Give your key a name
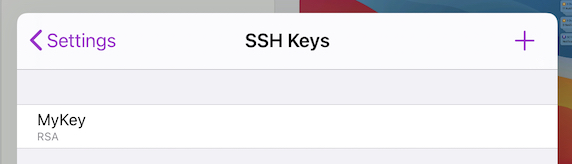
To use a SSH key:
- Edit a saved screen.
- Under Secure Connection, tap Advanced.
- Next to the Password field, tap the key icon.
- Choose Keys.
![]()
Considerations
Screens for iOS or Mac 4.12.3 and later:
Screens now supports OpenSSH 9 and multiple key formats (PEM, RSA, EcDSA, Ed25519, etc.)
Screens for iOS or Mac versions previous to 4.12.3:
Due to technical considerations, older versions of Screens do not support the newer OpenSSH key format. We recommend using the PEM format.
Security
SSH keys are securely stored in the iOS/macOS Keychain.
