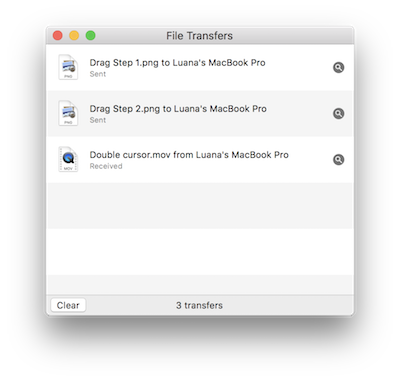Please note that Screens 4 is no longer available and has been replaced by Screens 5, a universal app for iPhone, iPad, Mac, and Vision Pro.
Screens for macOS supports Mac-to-Mac file transfers via drag-and-drop. Note that dragging selected text, images, or other data isn't supported with this feature; for non-file data transfers, see Clipboard Transfers.
Considerations
- Under some circumstances, transferring a large file may lead to a small degradation in UI responsiveness.
- Using a secure connection (SSH) during a session may slow file transfers down as the content needs to be encrypted and decrypted.
Transferring files from a remote Mac
Select the files that you'd like to transfer to your Mac:
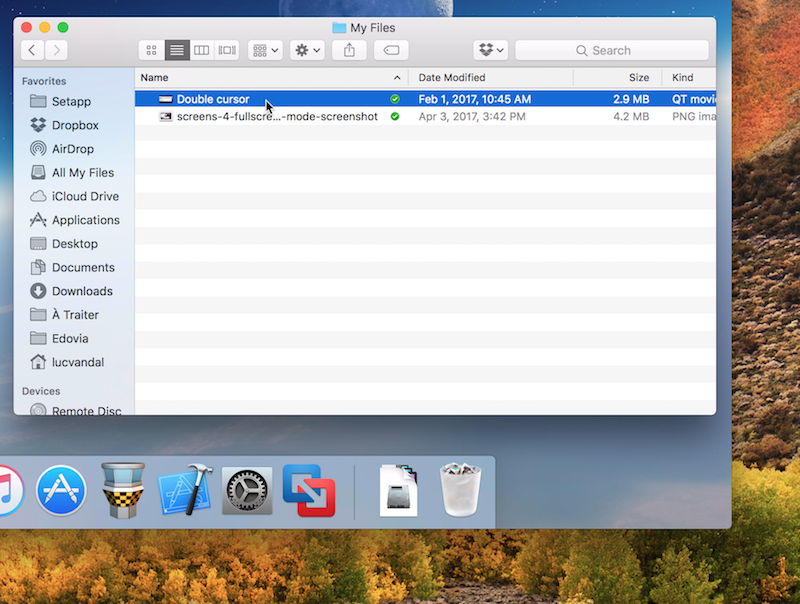
Start dragging the selected files:
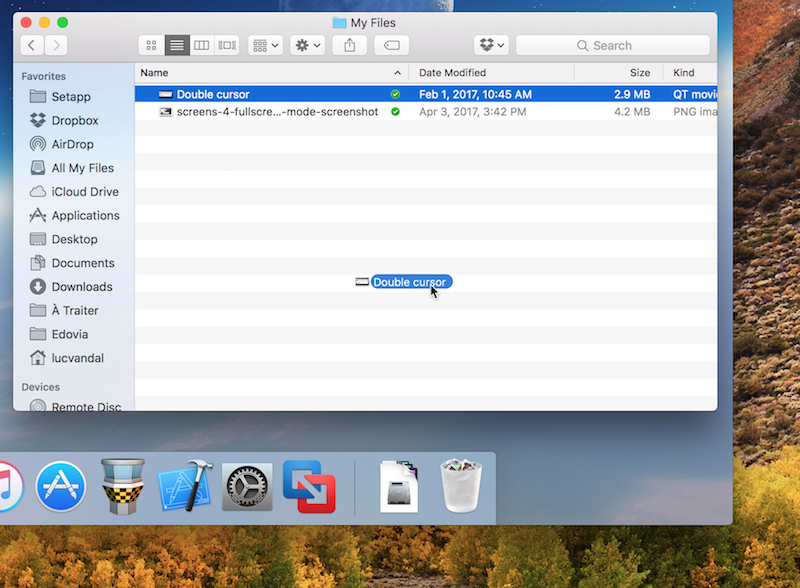
Move the files over the Desktop of the remote Mac in order to enable the file transfer. You'll see the dragged icons become larger:
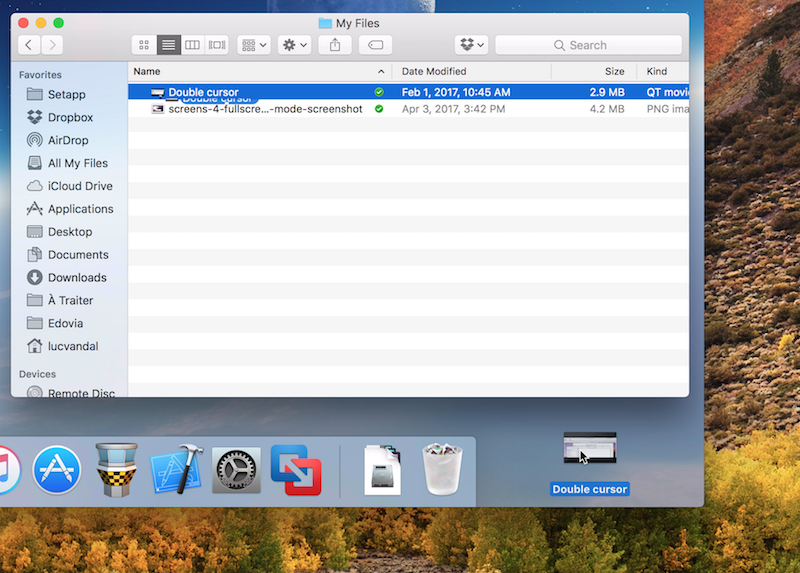
Drag the files out from the Connection Window:
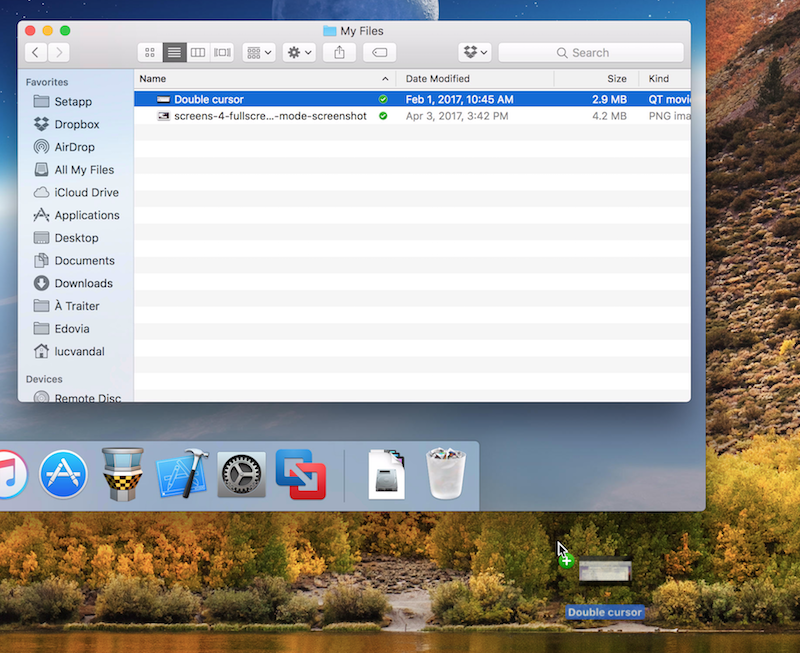
Drag the files to where you'd like to transfer them to (local Desktop, Finder, etc.). Screens will then initiate the file transfer and you should then see the files at their destination:
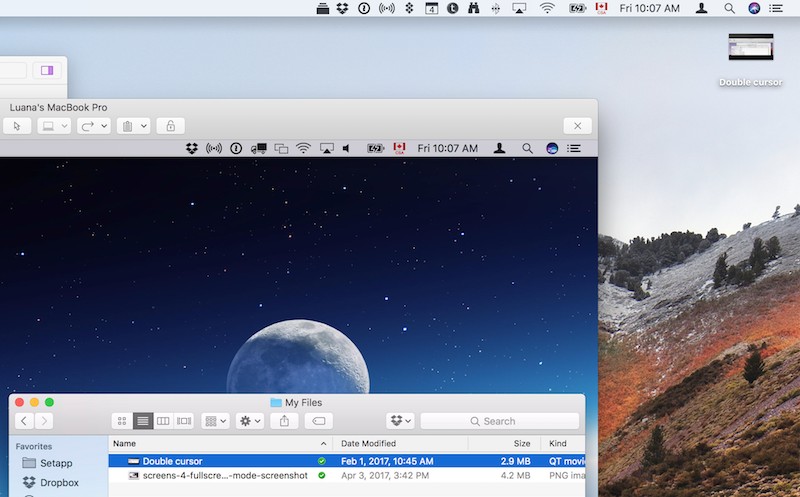
Transferring files to a remote Mac
Select the files that you'd like to transfer to the remote Mac:
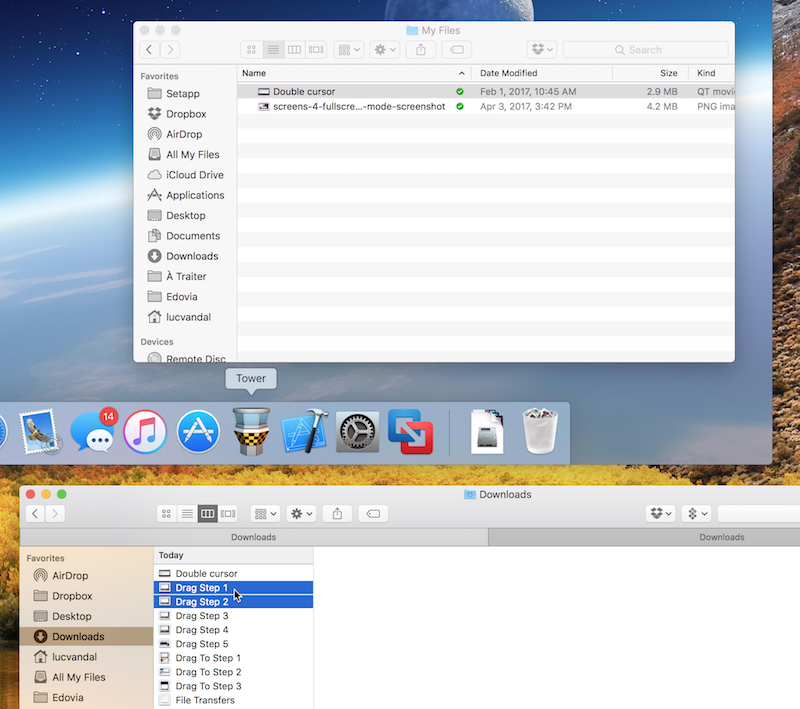
Drag the selected files over the Connection Window and drop them where you'd like to transfer them to (remote Desktop, Finder, etc.)
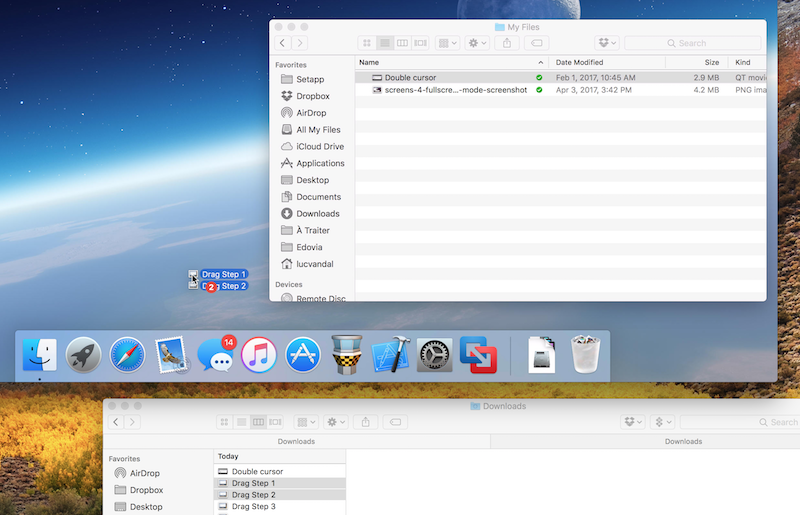
You should see the transferred files appear in their drop location:
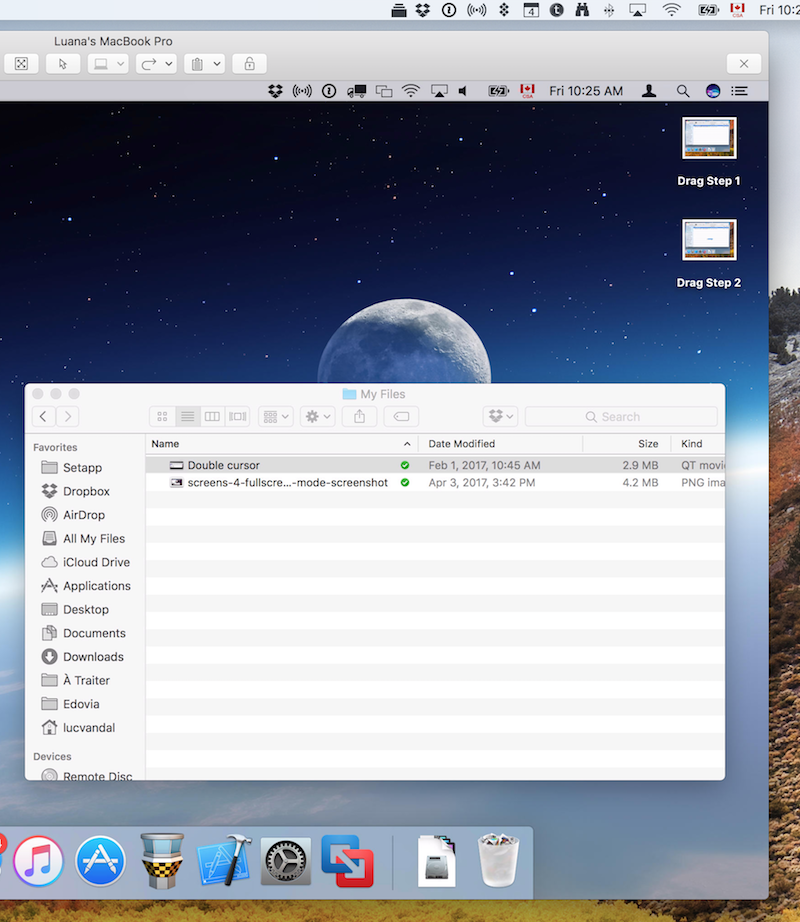
File Transfers Window
When you transfer files to or from a remote Mac, Screens will open the File Transfers window, from which you can see the transfer progress: