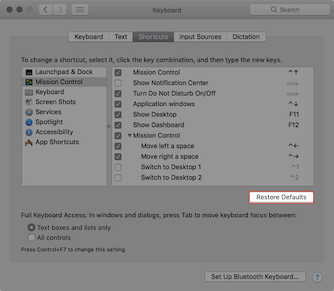Please note that Screens 4 is no longer available and has been replaced by Screens 5, a universal app for iPhone, iPad, Mac, and Vision Pro.
Screens for iOS offers two cursor control modes: Touch Mode and Trackpad Mode. It also supports other gestures as well.
You can set your preferred mode in the app settings:
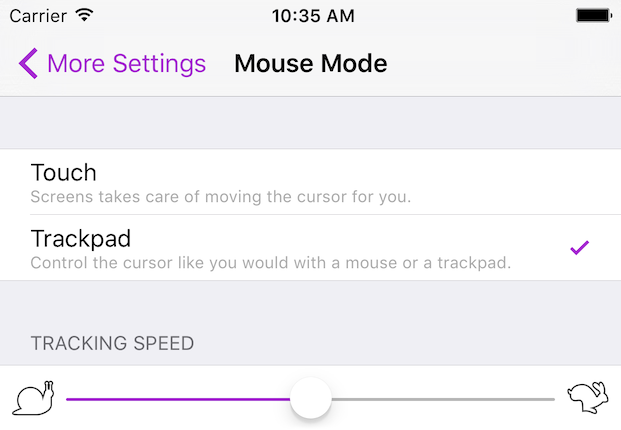
Touch Mode
By default, Screens uses touch-based gestures to control your remote computer. With Touch Mode, Screens takes care of moving the remote cursor so you don't have to.
If you prefer to move the remote cursor as you would with a mouse or a trackpad, you can enable Trackpad Mode instead.
Basic Touch Mode Gestures
These gestures will be translated into mouse commands and sent to the remote computer:

|
Tap to click. |

|
Double-tap to double-click. |

|
Tap with Two Fingers for a secondary-click (right-click). |

|
Tap with Three Fingers for a middle-click. |

|
Scroll with Two Fingers vertically or horizontally. |

|
Hold one finger down until a purple signal appears to drag windows and files, select text, etc. |

|
Hold two fingers down until a purple signal appears to move the remote cursor around. |
Trackpad Mode
If you prefer to move the remote cursor as you would with a mouse or a trackpad, enable Trackpad Mode in the app settings, under More Settings.
Basic Touch Mode Gestures
These gestures will be translated into mouse commands and sent to the remote computer:

|
Tap to click. |

|
Double-tap to double-click. |

|
Tap with Two Fingers for a secondary-click (right-click). |

|
Tap with Three Fingers for a middle-click. |

|
Scroll with Two Fingers vertically or horizontally. |

|
Hold one finger down until a purple signal appears to drag windows and files, select text, etc. |

|
Hold two fingers down until a purple signal appears to move the remote cursor around. |
Other Supported Gestures
App Gestures
These gestures will interact with the app:

|
Double-tap with two fingers to toggle into or out of fullscreen (bottom toolbar hidden). |

|
Pinch in or out to zoom the display. |
Screen Edge Gestures
To perform these gestures, start swiping from your device edges towards the center in a straight line. Use these gestures to:

|
|
Note: When the device keyboard is visible, perform the swipe up gesture over the shortcuts toolbar.
Hot Corners Gestures
Hot Corners are actions triggered when you move your mouse cursor to a corner of you Mac display. You can set Hot Corners in System Preferences → Desktop & Screen Saver → Hot Corners.

|
To trigger a Hot Corner, simply swipe from a screen-edge corner. Screens will take care of moving the cursor to that corner for you. |
Three Fingers Swipe Gestures
Just like using your Magic Trackpad! Screens sends corresponding keyboard shortcuts for these actions. By default, Screens uses the default shortcuts from macOS:

|
|
If you have different shortcuts than these in System Preferences → Keyboard → Shortcuts, then you can either set them to what is suggested above or install Screens Connect on your Mac. Screens Connect takes care of sending the correct keyboard shortcuts to Screens so you don't have to worry about them. Moreover, it makes it easy to connect to your Mac when you're away. See Installing Screens Connect for macOS for more information.
Note: If you're connecting to a Windows or Linux PC, the Swipe Up and Swipe Down gestures are disabled. The Swipe Left and Swipe Right gestures are associated to the Alt-Tab shortcut, which will display the app switcher on the remote computer.
Troubleshooting
If one or more gestures aren't working, make sure that you're signed into Screens Connect on the remote computer using the same Screens ID as is being used on the Screens device you're connecting from.
If this isn't the problem, on the remote Mac, try resetting assigned shortcuts.