Screens Connect ist ein kostenloses Dienstprogramm, mit dem Sie Ihren Mac aus der Ferne erreichen können, sodass Sie eine Verbindung mit Screens für iOS, Mac und Vision Pro herstellen können.
Das Dienstprogramm wird beim Booten gestartet, um sicherzustellen, dass Ihr Mac jederzeit erreichbar ist, auch nach einem Neustart.
Anleitung
Laden Sie Screens Connect hier herunter.
Entpacken Sie die Archivdatei.
Doppelklicken Sie zum Starten.
Wenn macOS Sie auffordert, die App-Datei zu öffnen, klicken Sie auf Öffnen:
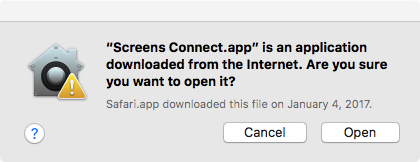
Sie werden dann aufgefordert, Screens Connect in den Ordner /Applications zu verschieben:
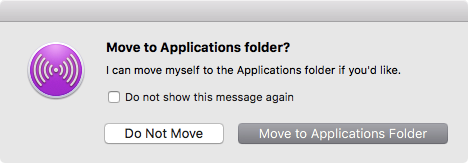
Reagieren Sie auf die Aufforderung, Screens Connect in den Ordner /Applications zu verschieben. Aufgrund der mit macOS Sierra eingeführten Sicherheitsbeschränkungen ist dies für automatische Anwendungsupdates obligatorisch. Wir empfehlen diesen Speicherort allen Benutzern, unabhängig davon.
Screens Connect fordert Sie außerdem auf, ein Hilfstool zu installieren, das erforderlich ist, damit das Dienstprogramm funktioniert:
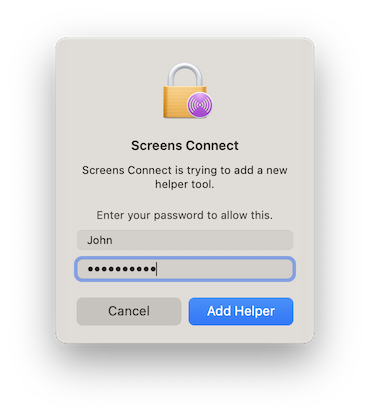
Folgen Sie dann der Begrüßungsanleitung auf dem Bildschirm, um die Einrichtung abzuschließen:
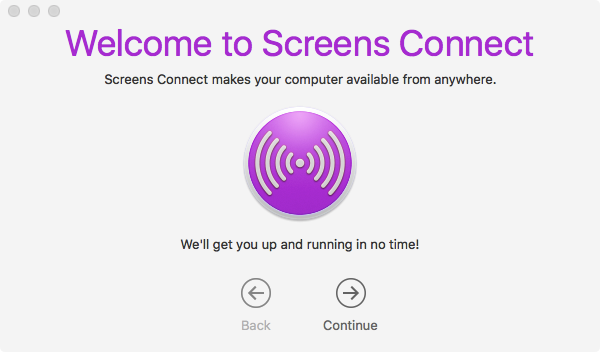
Wenn Sie Screens Connect auf macOS 10.14 oder höher installieren, müssen Sie den Remote Management-Dienst manuell aktivieren:
- Klicken Sie auf diesen Link, um Systemeinstellungen > Allgemein > Freigabe zu öffnen.
- Aktivieren Sie den Remote Management-Dienst.

- Klicken Sie auf die Schaltfläche (i) neben dem Schalter und stellen Sie sicher, dass Zugriff zulassen für auf Alle Benutzer eingestellt ist oder dass Ihr Benutzer aufgelistet ist, falls Nur diese Benutzer ist ausgewählt.

- Klicken Sie auf Optionen…

- Aktivieren Sie sowohl „Beobachten“ als auch „Steuern“

- Wenn Sie eingehende Bildschirmfreigabeanfragen von Gastbenutzern zulassen möchten, aktivieren Sie Jeder kann die Berechtigung zur Bildschirmsteuerung anfordern.

Herstellen und Testen einer Verbindung
Nachdem Screens Connect installiert und eingerichtet ist, können Sie Screens 5 starten und eine Verbindung zu Ihrem Computer herstellen. Bevor Sie sich auf den Fernzugriff verlassen, empfehlen wir Ihnen dringend, Ihre Verbindung zu testen, um sicherzustellen, dass alles wie erwartet funktioniert, bevor Sie Ihren Mac unbeaufsichtigt lassen.
So testen Sie Ihre Remote-Verbindung
- Schalten Sie auf Ihrem iPhone WLAN aus.
- Wenn Sie einen Mac, ein iPad oder ein anderes Gerät ohne mobile Konnektivität verwenden, verbinden Sie es mit dem persönlichen Hotspot Ihres iPhones, um eine Remote-Verbindung zu simulieren.
- Öffnen Sie Screens 5.
- Gehen Sie zum Abschnitt Screens Connect.
- Wenn Sie noch nicht angemeldet sind, melden Sie sich bitte an.
- Wählen Sie Ihren Mac aus, um eine Verbindung herzustellen.
Wenn die Verbindung erfolgreich ist, ist Ihr Remote-Setup einsatzbereit! Weitere Einzelheiten zum Herstellen einer Verbindung finden Sie in diesem Artikel.
Stoppen oder Deinstallieren von Screens Connect
Klicken Sie auf das Symbol Screens Connect, um das Menü anzuzeigen:
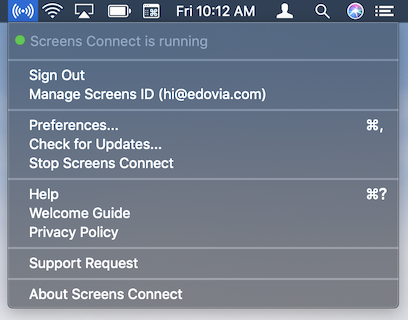
Klicken Sie auf Stoppen von Screens Connect.
Durch diesen Vorgang wird Ihr Mac remote nicht erreichbar. Stellen Sie sicher, dass Sie Screens Connect in Zukunft starten, wenn Sie eine Remote-Verbindung zu Ihrem Mac herstellen müssen.
Hinweis: Ältere Versionen enthalten diese Funktion möglicherweise nicht. Laden Sie in diesem Fall unser Deinstallationstool herunter.
