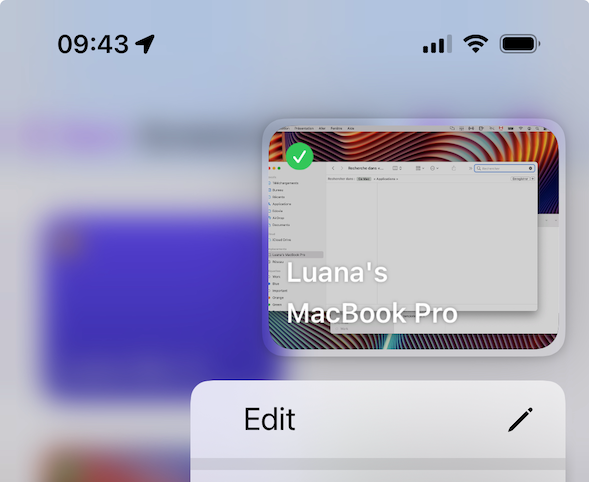Es gibt mehrere Möglichkeiten, eine Verbindung zu einem Computer herzustellen:
Über Screens Connect
Wenn Sie Screens Connect auf Ihrem Mac oder Windows PC installiert haben, ist die Remote-Verbindung ganz einfach, egal ob Sie in der Nähe oder weit weg sind.
Melden Sie sich mit Ihrem Screens Connect-Konto an
Ihr Screens Connect-Konto verknüpft Screens und Screens Connect miteinander. Um eine Verbindung zu Ihrem Computer herzustellen, müssen Sie sich mit Ihrem Screens Connect-Konto anmelden.
- Tippen oder klicken Sie auf die Schaltfläche Anmelden
- Geben Sie die E-Mail-Adresse und das Passwort für Ihr Screens Connect-Konto ein
Sie können bei Bedarf Ihr Screens Connect-Konto hier erstellen.
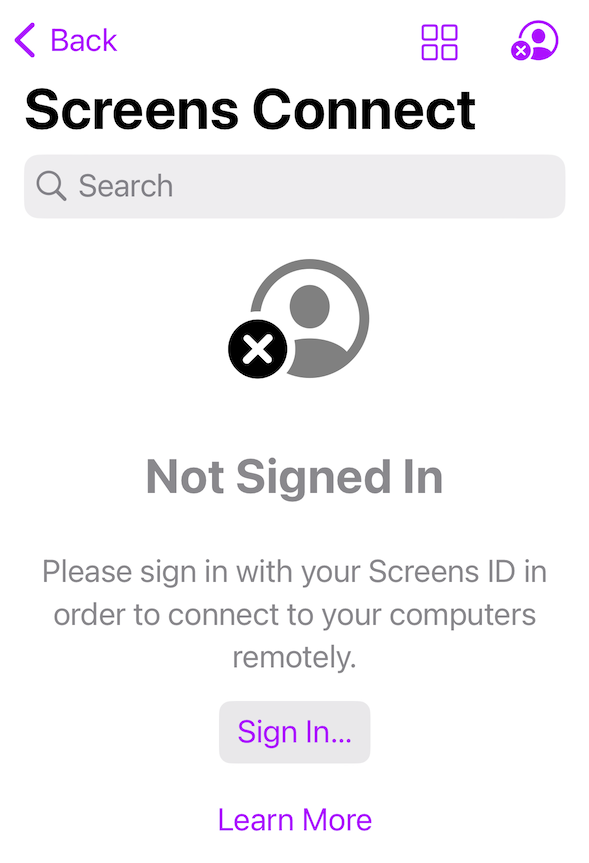
Nach der Anmeldung sollten alle Computer angezeigt werden, auf denen Screens Connect ausgeführt wird.
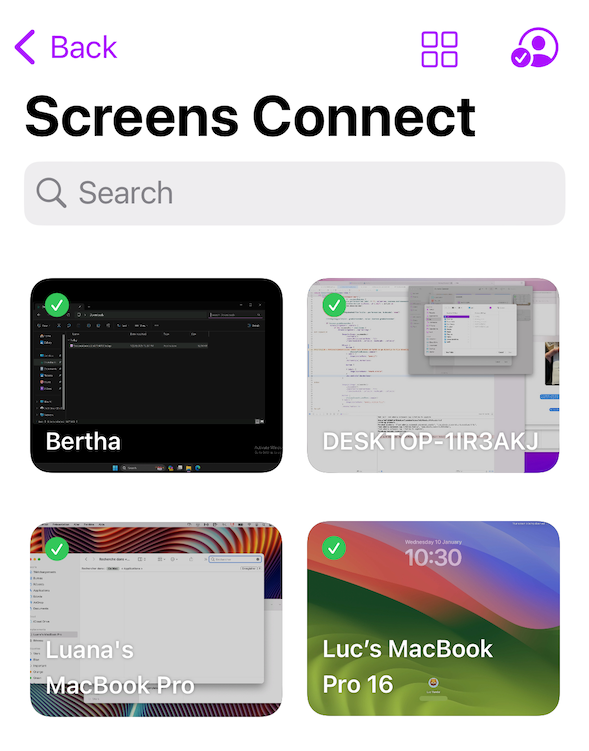
Um eine Verbindung herzustellen, tippen Sie einfach auf (iPhone, iPad, Vision Pro) oder doppelklicken Sie (Mac) auf einen Bildschirm.
Computer abmelden
Um einen Computer aus der Liste Screens Connect zu entfernen, halten Sie (iPhone, iPad, Vision Pro) gedrückt oder klicken Sie mit der rechten Maustaste (Mac) auf den Computer und wählen Sie dann Abmelden.

Beachten Sie, dass die Abmeldung eines Computers diesen unerreichbar macht und Sie sich auf diesem Computer erneut mit Ihrem Screen Connect-Konto anmelden müssen.
Über Tailscale
Tailscale ist eine Mesh-VPN-Lösung, die die Netzwerkkonnektivität vereinfacht und Screens 5 einen nahtlosen Fernzugriff ohne komplexe Portkonfigurationen ermöglicht. Detaillierte Anweisungen zur Installation von Tailscale und zur Verknüpfung Ihres Kontos mit Screens finden Sie in diesem Artikel.
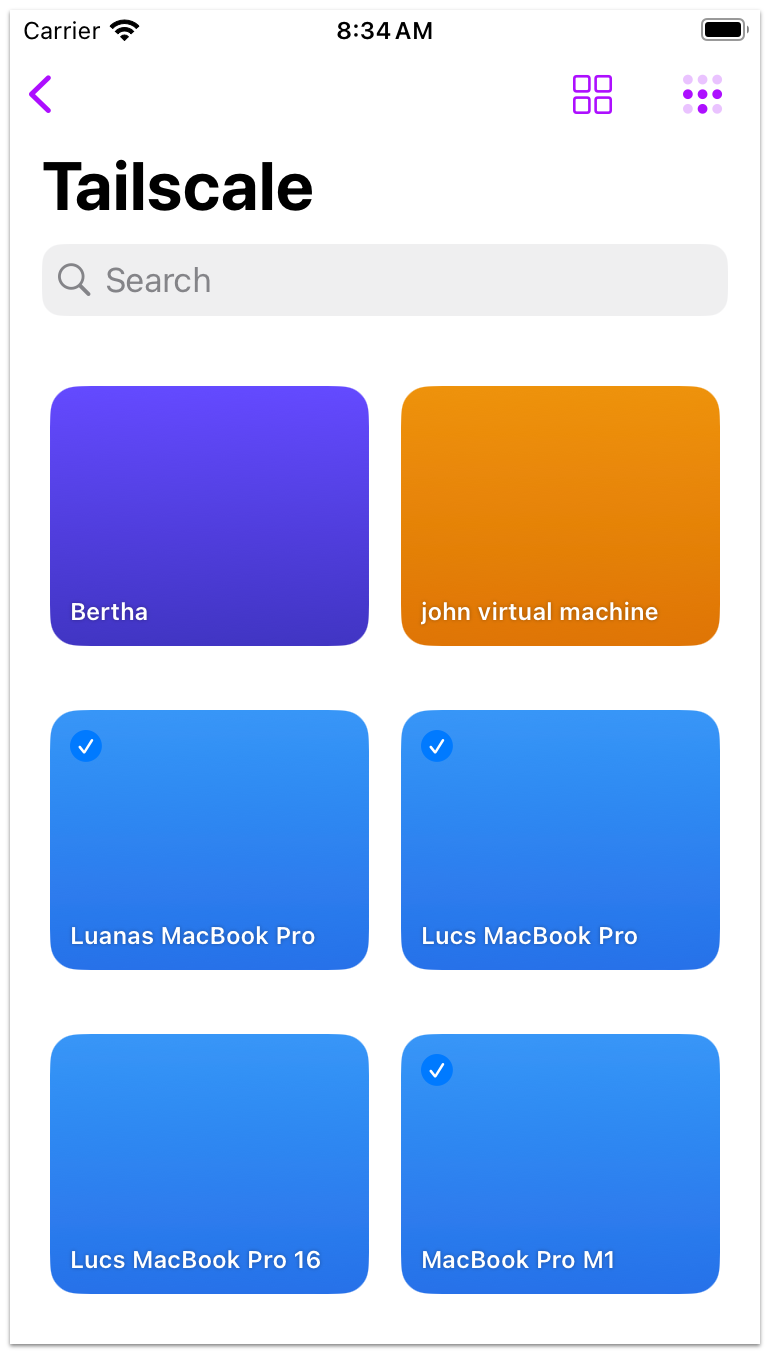
Um eine Verbindung herzustellen, tippen Sie einfach auf (iPhone, iPad, Vision Pro) oder doppelklicken Sie (Mac) auf einen Tailscale-Computer. Sie können auch auf einen Computer tippen und ihn gedrückt halten (iPhone, iPad, Vision Pro) oder mit der rechten Maustaste darauf klicken (Mac), um ihn zu bearbeiten oder weitere Verbindungsoptionen anzuzeigen.
Zu einem Computer in der Nähe
Screens kann Macs im lokalen Netzwerk identifizieren, auf denen die Bildschirmfreigabe aktiviert ist, oder PCs mit einem installierten VNC-Server, der den Dienst überträgt.
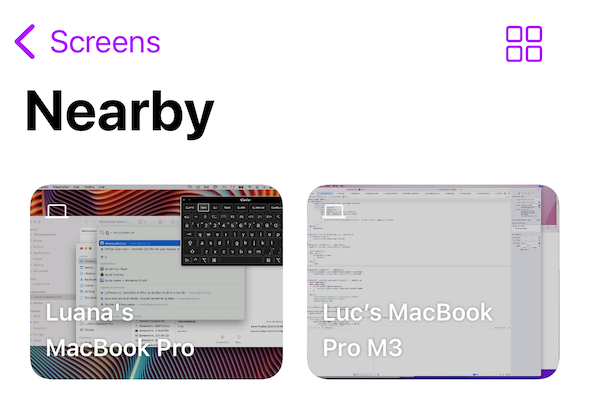
Um eine Verbindung herzustellen, tippen Sie einfach auf (iPhone, iPad, Vision Pro) oder doppelklicken Sie (Mac) auf einen Computer in der Nähe. Sie können auch auf einen Computer tippen und ihn gedrückt halten (iPhone, iPad, Vision Pro) oder mit der rechten Maustaste darauf klicken (Mac), um ihn zu bearbeiten oder weitere Verbindungsoptionen anzuzeigen.

Lokalen Netzwerkzugriff aktivieren (iPhone, iPad, Vision Pro)
Stellen Sie sicher, dass Screens die Berechtigung hat, auf Ihr lokales Netzwerk zuzugreifen. Um dies zu überprüfen, gehen Sie zur App „Einstellungen“, wählen Sie „Datenschutz“ → „Lokales Netzwerk“ und aktivieren Sie den Zugriff für Screens.
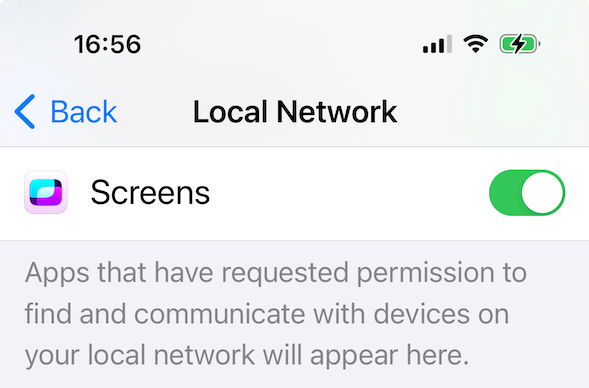
Lokalen Netzwerkzugriff aktivieren (Mac)
Ab macOS 15 Sequoia erfordern neue Datenschutzmaßnahmen, dass Apps autorisiert werden, Computer in Ihrem lokalen Netzwerk zu erkennen. Um diesen Zugriff zu gewähren, öffnen Sie Einstellungen, navigieren Sie zu Datenschutz > Lokales Netzwerk und stellen Sie sicher, dass Screens aktiviert ist.

Von einer benutzerdefinierten Verbindung
Wenn Sie Screens Connect nicht verwenden möchten, eine benutzerdefinierte URL verwenden oder eine Verbindung zu einem Computer herstellen möchten, der keinen Screen Sharing (VNC)-Dienst überträgt, müssen Sie eine benutzerdefinierte Verbindung erstellen.
- Wählen Sie im Abschnitt „Benutzerdefinierte Verbindung“ entweder „Alle Screens“ oder eine vorhandene Gruppe.
- Klicken Sie auf die Schaltfläche in der Symbolleiste oder drücken Sie ⌘N.
- Vervollständigen Sie die Verbindungsinformationen.
- Navigieren Sie zum Abschnitt „Sicherheit“, wenn Sie eine sichere Verbindung bevorzugen (Remote-Login oder SSH-Server erforderlich).
- Besuchen Sie optional den Abschnitt „Steuerelemente“, um Ihre gespeicherte Verbindung weiter anzupassen.
- Klicken Sie auf „Speichern“.
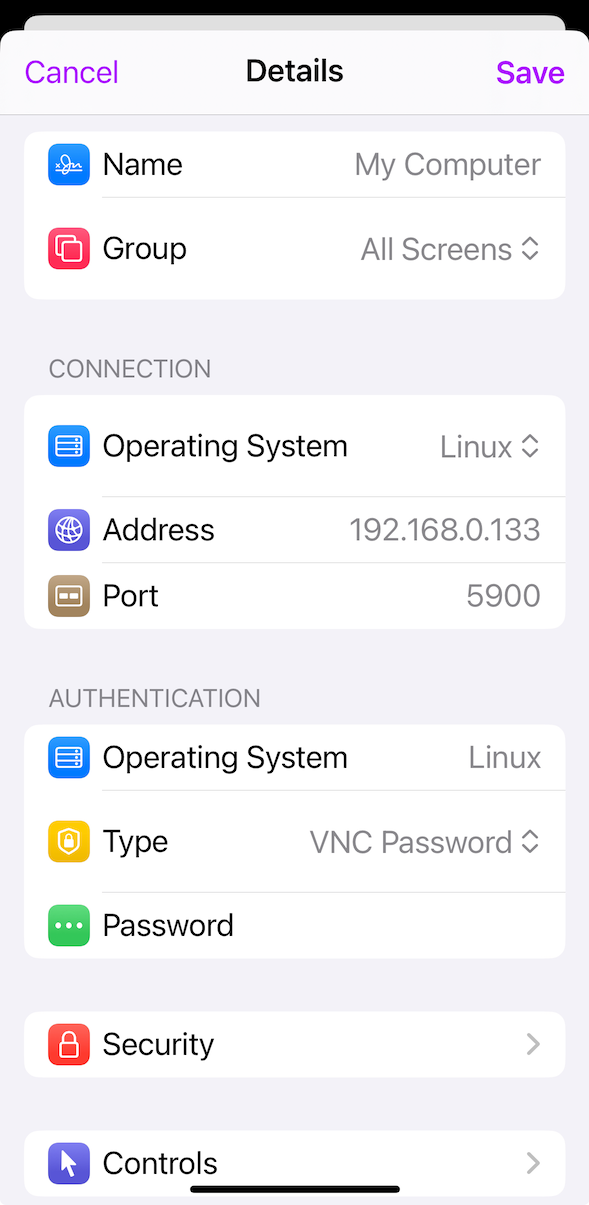
Tippen Sie dann (iPhone, iPad, Vision Pro) oder doppelklicken Sie (Mac) auf die neu erstellte Verbindung, um sie zu initiieren.
Aus einem Link
Sie können die Funktion Schnellverbindung verwenden, um eine URL zum Initiieren einer Verbindung manuell einzugeben oder einzufügen.
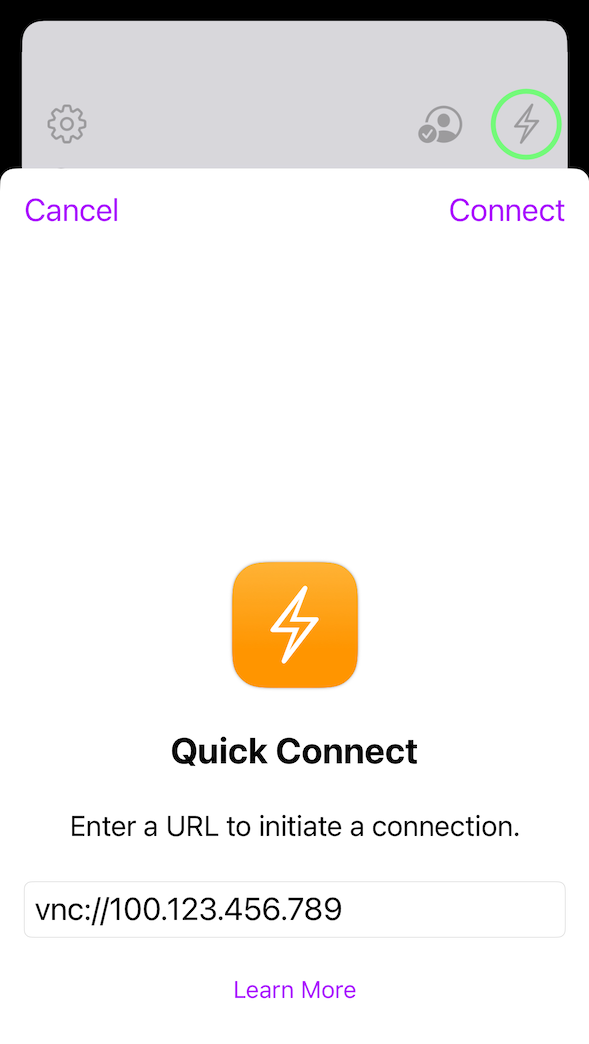
Wenn Sie auf ein unterstütztes URL-Schema außerhalb von Screens tippen oder klicken, wird die App automatisch gestartet und die Verbindung hergestellt. Weitere Informationen finden Sie im Artikel URL-Schemata.
Von einem aktuellen Link
Tippen Sie einfach (iPhone, iPad, Vision Pro) oder doppelklicken Sie (Mac) auf das gewünschte Element, um die Verbindung herzustellen.
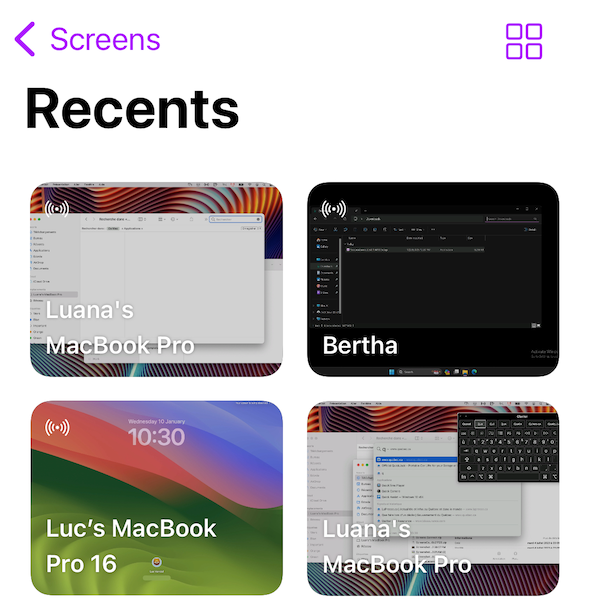
Verbindungen, die über eine URL, Quick Connect oder über Screens Assist hergestellt wurden, werden hier angezeigt.
Bearbeiten einer Verbindung
Um eine Verbindung zu ändern, halten Sie sie gedrückt (iPhone, iPad, Vision Pro) oder klicken Sie mit der rechten Maustaste darauf (Mac), um auf Bearbeitungsoptionen und zusätzliche Verbindungseinstellungen zuzugreifen.