Raspberry Pi ist ein voll funktionsfähiger Computer auf einer weniger als zehn Zentimeter langen Leiterplatte. Er wurde als Lerntool konzipiert und hat bei Hobbyisten und Profis gleichermaßen großen Anklang gefunden, da er eine unglaubliche Vielfalt an Einsatzmöglichkeiten bietet.
Ab Screens 5.3 wird WayVNC jetzt über RSA-AES-Authentifizierung unterstützt. Sie können diese Authentifizierungsmethode auch mit früheren Versionen von Raspberry Pi verwenden, auf denen der RealVNC-Server installiert ist.
Wählen Sie in Ihren Verbindungseinstellungen für Ihren Raspberry Pi einfach Benutzer (RSA-AES) als Authentifizierungsmethode.
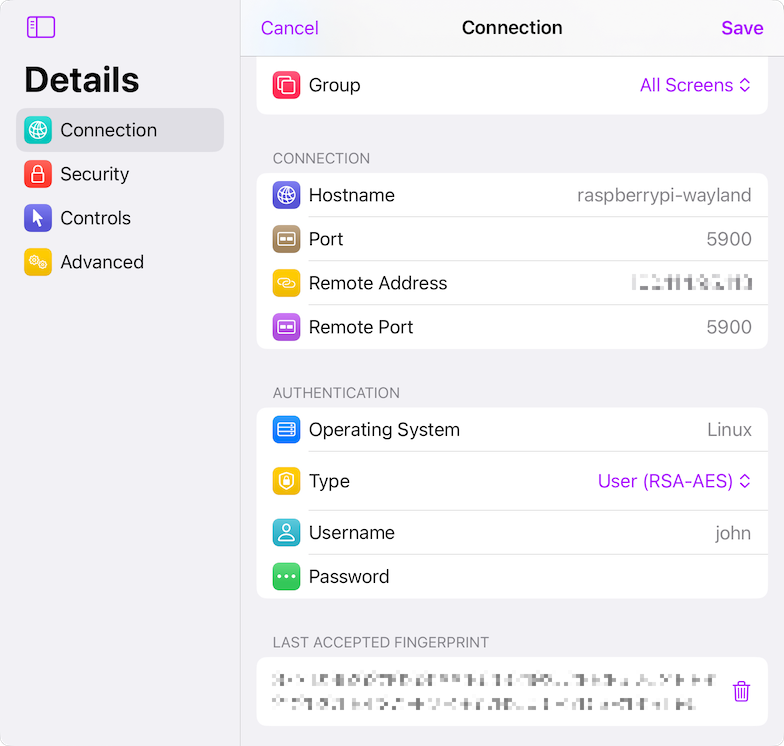
Geben Sie Ihren Benutzernamen und Ihr Passwort ein oder lassen Sie diese Felder leer, wenn Sie während des Verbindungsvorgangs dazu aufgefordert werden möchten.
Verwenden der RSA-AES-Authentifizierung mit WayVNC
Standardmäßig sollte RSA-AES auf Ihrem Raspberry Pi bereits aktiviert sein. Wenn dies nicht der Fall ist, lesen Sie bitte die Anweisungen in der Dokumentation zu Ihrer Raspberry Pi-Version.
Verwenden der RSA-AES-Authentifizierung mit RealVNC
Wenn Sie den RealVNC-Server auf Ihrem Raspberry Pi verwenden, müssen Sie ihn so konfigurieren, dass die Benutzerauthentifizierung möglich ist:
-
Starten Sie den Desktop Ihres Raspberry Pi. Wenn der Desktop keine praktikable Option ist, starten Sie VNC Server über die Befehlszeile.
-
Navigieren Sie zu Menü → Einstellungen → Raspberry Pi-Konfiguration → Schnittstellen und bestätigen Sie, dass VNC aktiviert ist.
-
Öffnen Sie das Fenster Optionen des VNC-Servers.
-
Bestätigen Sie unter Sicherheit, dass Authentifizierung auf UNIX-Passwort eingestellt ist und dass Verschlüsselung entweder auf Bevorzugt ein oder Immer ein eingestellt ist.
-
Bestätigen Sie unter Benutzer und Berechtigungen, dass die Gruppe für Ihren Benutzer oder Ihr Benutzer eingehende Verbindungen empfangen darf.
-
Doppelklicken Sie auf das VNC-Symbol in Ihrer Taskleiste, um das Dialogfeld „VNC-Server“ zu öffnen, und notieren Sie sich die IP-Adresse.
Verwenden eines VNC-Passworts mit RealVNC
Wenn Ihre Version von Raspberry Pi RealVNC verwendet und Sie stattdessen ein VNC-Passwort verwenden möchten, befolgen Sie diese Anweisungen:
-
Starten Sie den Desktop Ihres Raspberry Pi. Wenn der Desktop keine praktikable Option ist, starten Sie VNC Server über die Befehlszeile.
-
Navigieren Sie zu Menü → Einstellungen → Raspberry Pi-Konfiguration → Schnittstellen und bestätigen Sie, dass VNC aktiviert ist.
-
Öffnen Sie das Fenster Optionen des VNC-Servers.
-
Bestätigen Sie unter Sicherheit, dass Authentifizierung auf VNC-Passwort und Verschlüsselung auf Bevorzugt ein eingestellt ist.
-
Bestätigen Sie unter Benutzer und Berechtigungen, dass der Standardbenutzer eingehende Verbindungen empfangen darf und dass ein Kennwort für das Benutzerkonto festgelegt ist.
-
Wenn Sie ein Kennwort festlegen, müssen Sie „Verbindungen von älteren VNC Viewer-Benutzern zulassen“ aktivieren, wenn diese Option angezeigt wird.
-
Doppelklicken Sie auf das VNC-Symbol in Ihrer Taskleiste, um das Dialogfeld „VNC-Server“ zu öffnen, und notieren Sie sich die IP-Adresse.
Weitere Informationen zur Verwendung der integrierten VNC-Software von Raspberry Pi finden Sie in der Anleitung von RealVNC.
Konfigurieren Sie den SSH-Server von Raspberry Pi
Weitere Einzelheiten finden Sie hier, um zu erfahren, wie Sie sichere Verbindungen auf Ihrem Raspberry Pi aktivieren.
Ihren Computer remote zugänglich machen
Wenn Sie remote eine Verbindung zu Ihrem Computer herstellen möchten, empfehlen wir die Verwendung von Tailscale. Detaillierte Anweisungen finden Sie in diesem Artikel.
Ein Display auswählen
Um ein bestimmtes Display auf Ihrem Computer auszuwählen, müssen Sie eine andere Portnummer angeben. Weitere Einzelheiten finden Sie in diesem Artikel.
Screens konfigurieren
Sofern Sie sich nicht für die Verwendung von Tailscale entscheiden, müssen Sie eine neue benutzerdefinierte Verbindung erstellen, um eine Verbindung zu Ihrem Raspberry Pi herzustellen.
Wenn Sie Tailscale konfiguriert haben, sollte Ihr Raspberry Pi automatisch im Abschnitt Tailscale in Bildschirmen 5 angezeigt und zugänglich sein.
