Damit Screens eine Verbindung zu Ihrem Linux-PC herstellen kann, müssen Sie ihn für den Fernzugriff konfigurieren. In dieser Anleitung zeigen wir Ihnen, wie Sie Remote Desktop unter Ubuntu 22.04 aktivieren. Wenn Sie eine andere Linux-Distribution verwenden, können die Schritte abweichen – spezifische Anweisungen finden Sie im Benutzerhandbuch Ihrer Distribution.
Wichtig: Wir empfehlen die Verwendung von Ubuntu 22.04, da neuere Versionen wie Ubuntu 24.04 und 24.10 keinen gebündelten VNC-Server mehr enthalten, was die Kompatibilität beeinträchtigen kann.
Remote Desktop aktivieren
Je nach Ihrer Linux-Distribution können die Konfigurationsdetails variieren, aber die meisten modernen Linux-Desktopumgebungen bieten normalerweise eine Funktion namens Desktop Sharing oder Remote Desktop.
-
Klicken Sie auf die Symbole ganz rechts in der Systemmenüleiste und klicken Sie auf Einstellungen.
-
Wählen Sie im Fenster „Einstellungen“ Sharing und klicken Sie auf den oberen Schalter, um den Dienst zu aktivieren.
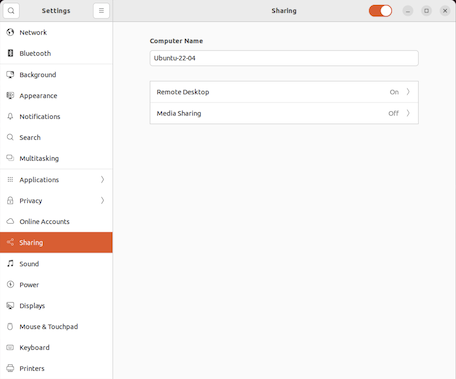
-
Klicken Sie auf Remote Desktop.
-
Aktivieren Sie Remote Desktop (klicken Sie auf den Schalter).
-
Wählen Sie Legacy-VNC-Protokoll aktivieren.
-
Klicken Sie auf die 3 Punkte und wählen Sie entweder Neue Verbindungen müssen um Zugriff bitten oder Passwort erforderlich.
-
Geben Sie im Feld Passwort ein Passwort ein oder verwenden Sie das automatisch generierte. Wenn Sie Passwort erforderlich ausgewählt haben, müssen Sie dieses Passwort verwenden, wenn Sie sich von Screens aus verbinden.
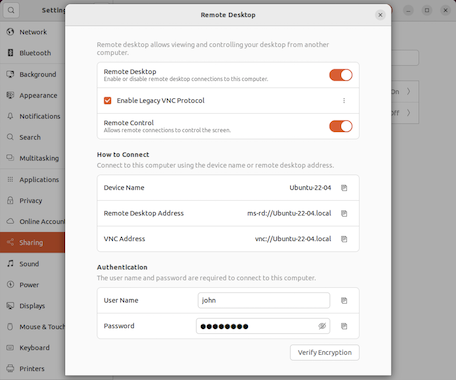
-
In unserem Beispiel wäre der Hostname, der beim Herstellen einer Verbindung zu Ihrem Computer in Screens verwendet werden soll, Ubuntu-22-04.local (ohne das Präfix vnc://).
Optional: Installieren eines SSH-Servers
OpenSSH-Installation
Um OpenSSH zu installieren, öffnen Sie ein Terminal und führen Sie die folgenden Befehle mit Superuser-Berechtigungen aus.
Für Distributionen, die das Paketverwaltungssystem apt verwenden, wie etwa Ubuntu, Debian oder Linux Mint
$ sudo apt-get install openssh-server openssh-client Für Distributionen, die das Paketverwaltungssystem rpm verwenden, wie etwa Red Hat Enterprise, CentOS oder Fedora
$ yum -y install openssh-server openssh-client Testen der Verbindung
Bevor Sie fortfahren, verwenden Sie den folgenden Terminalbefehl, um zu bestätigen, dass Ihr OpenSSH-Server ordnungsgemäß funktioniert.
$ nc -v -z 127.0.0.1 22 Ihren Computer remote zugänglich machen
Wenn Sie remote eine Verbindung zu Ihrem Computer herstellen möchten, empfehlen wir die Verwendung von Tailscale. Detaillierte Anweisungen finden Sie in diesem Artikel.
Auswählen eines Displays
Um ein bestimmtes Display auf Ihrem Computer auszuwählen, müssen Sie eine andere Portnummer angeben. Weitere Einzelheiten finden Sie in diesem Artikel.
Konfigurieren Sie Screens
Wenn Sie fertig sind, können Sie nun eine neue benutzerdefinierte Verbindung erstellen, um eine Verbindung zu Ihrem Linux-PC herzustellen.
