إذا كان جهاز التوجيه الخاص بك يفتقر إلى دعم UPnP، أو إذا كان جهاز الكمبيوتر الخاص بك يقع خلف Carrier Grade NAT، ولكنك ترغب في الاستمرار في الاعتماد على Screens Connect، فنحن نقترح عليك اختيار Tailscale—حل متعدد الاستخدامات ومجاني للاستخدام الشخصي ومتوافق مع العديد من المنصات الرئيسية. يرجى ملاحظة أن Tailscale يتطلب Windows 10 أو أحدث.
إذا كنت تفضل استخدام إعادة توجيه المنفذ، فستجد التعليمات أدناه.
ملاحظة: قبل المتابعة، تأكد من تثبيت خادم VNC على جهاز الكمبيوتر الخاص بك. ستجد التعليمات التفصيلية في هذه المقالة.
استخدام Tailscale
الخطوة 1: تثبيت Tailscale
على جهاز الكمبيوتر Windows الذي ستتصل به، اتبع هذه الإرشادات من Tailscale.
بمجرد تثبيت Tailscale وتمكينه، حدد عنوان IP الذي يبدأ بـ 100. لجهاز الكمبيوتر الخاص بك في قائمة نظام Tailscale:
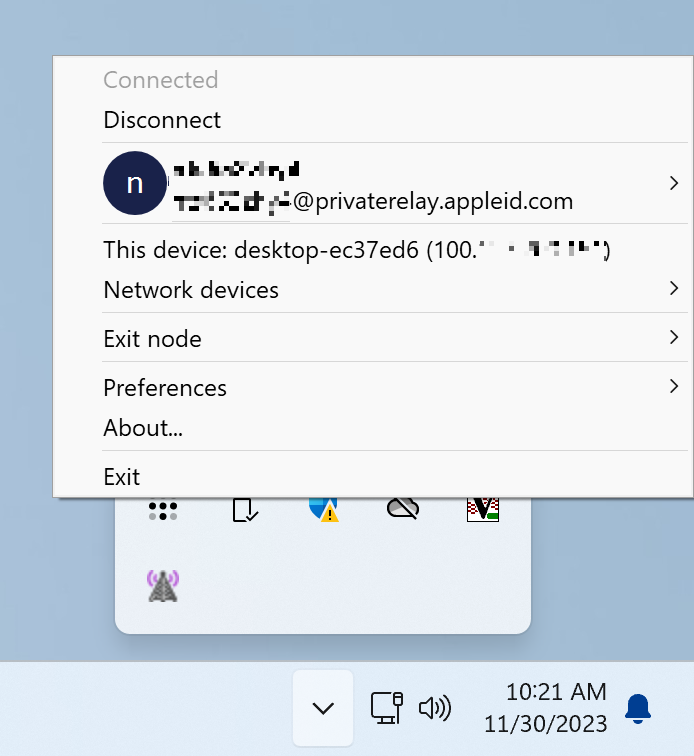
الخطوة 2: تكوين Screens Connect
- افتح Screens Connect 5 على جهاز الكمبيوتر Windows الخاص بك.
- انقر فوق متقدم.
- حدد تكوين مخصص.
- أدخل عنوان IP من Tailscale (يبدأ بـ 100.) لجهاز الكمبيوتر الخاص بك واستخدم المنفذ 5900 أو 22 (إذا تم تمكين الاتصالات الآمنة).
- انقر فوق "تحديث".
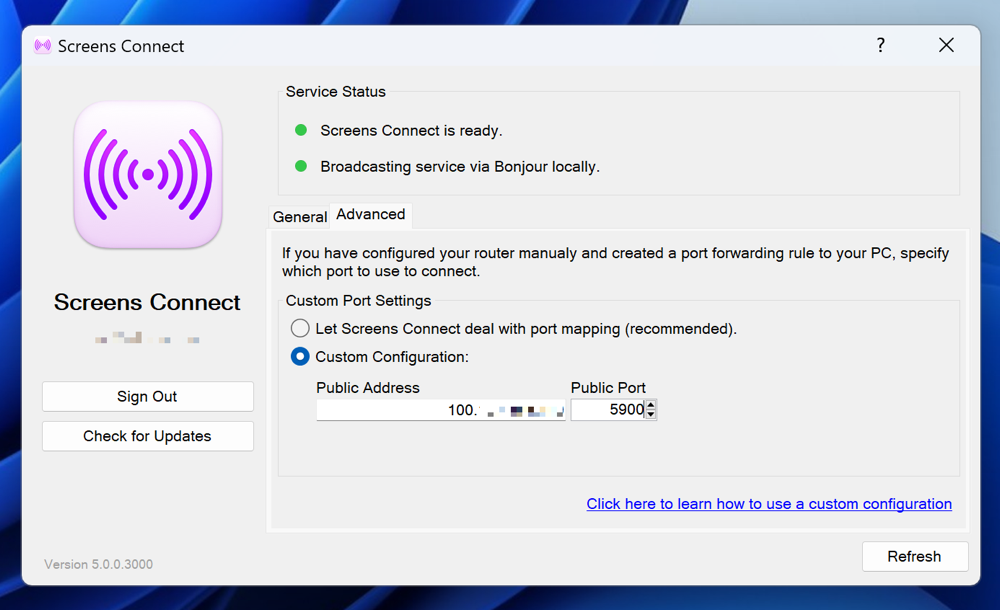
مع تكوين Tailscale وScreens Connect، يجب أن تتمكن الآن من الاتصال بسلاسة بجهاز الكمبيوتر Windows الخاص بك من أي مكان باستخدام Screens.
الخطوة 3: تثبيت Tailscale على أجهزة المصدر الخاصة بك
تأكد من تثبيت Tailscale وتوصيله بنفس مستخدم Tailscale على Mac أو iPhone أو iPad أو Vision Pro الذي تستخدمه للاتصال، وإلا فلن تتمكن من الوصول إلى الكمبيوتر.
يمكن العثور على التعليمات من Tailscale هنا: Mac، iPhone، iPad، Vision Pro.
استخدام إعادة توجيه المنفذ
إذا كنت تفضل التعامل مع إعادة توجيه المنفذ يدويًا، فيمكنك اتباع الخطوات التالية:
الخطوة 1: تعيين عنوان IP ثابت
يحتاج جهاز الكمبيوتر الخاص بك إلى عنوان IP ثابت محليًا حتى تتمكن قاعدة إعادة توجيه المنفذ على جهاز التوجيه الخاص بك من إعادة التوجيه إلى جهاز الكمبيوتر الخاص بك.
للقيام بذلك، يرجى اتباع هذه التعليمات من PortForward.com.
ستحتاج إلى عنوان IP هذا في الخطوة 2.
الخطوة 2: تكوين ميزة إعادة توجيه المنفذ يدويًا في جهاز التوجيه الخاص بك
ستختلف هذه الطريقة من جهاز توجيه إلى آخر، لذا نقترح بشدة الرجوع إلى دليل إعادة توجيه المنفذ في إعادة توجيه المنفذ. يتضمن هذا الدليل تعليمات مفصلة للعديد من ماركات ونماذج أجهزة التوجيه.
إليك كيفية المتابعة:
- انتقل إلى portforward.com
- انقر فوق الصفحة الرئيسية > قائمة بجميع البرامج
- مرر لأسفل أو ابحث عن VNC أو SSH إذا كنت ترغب في استخدام اتصال آمن
- انقر فوق VNC (المنفذ 5900) أو SSH (المنفذ 22)، وفقًا للخطوة السابقة
- حدد العلامة التجارية لجهاز التوجيه الخاص بك (على سبيل المثال: Arris)
- ملاحظة: إذا رأيت إعلانًا، فما عليك سوى النقر فوق إغلاق
- حدد طراز جهاز التوجيه (على سبيل المثال: BGW210-700)
- اتبع التعليمات
- تذكر رقم المنفذ العام الذي استخدمته لقاعدة إعادة توجيه المنفذ الخاصة بك لأنك ستحتاج إليه في الخطوة 3
على سبيل المثال، يمكن لقاعدة إعادة توجيه المنفذ الخاصة بك استخدام المنفذ العام 4982، والذي سيعيد التوجيه إلى عنوان IP المُكوّن في الخطوة 1 وإلى المنفذ 5900 (VNC) أو 22 (SSH)، اعتمادًا على الخدمة التي اخترتها أعلاه.
ملاحظة: إذا كنت تريد استخدام اتصال SSH، فأنت بحاجة إلى تكوين خادم SSH على جهاز الكمبيوتر الخاص بك. ستجد التعليمات هنا.
يمكنك أيضًا العثور على تعليمات إعادة توجيه المنفذ لهذه الموجهات الشائعة:
سنضيف المزيد من التعليمات في المستقبل.
الخطوة 3: تكوين Screens Connect
انقر نقرًا مزدوجًا فوق أيقونة شريط المهام Screens Connect لفتح نافذة الخيارات.
![]()
انقر فوق علامة التبويب خيارات متقدمة وحدد تكوين مخصص وأدخل رقم المنفذ العام لقاعدة إعادة توجيه المنفذ التي أنشأتها في الخطوة 2.
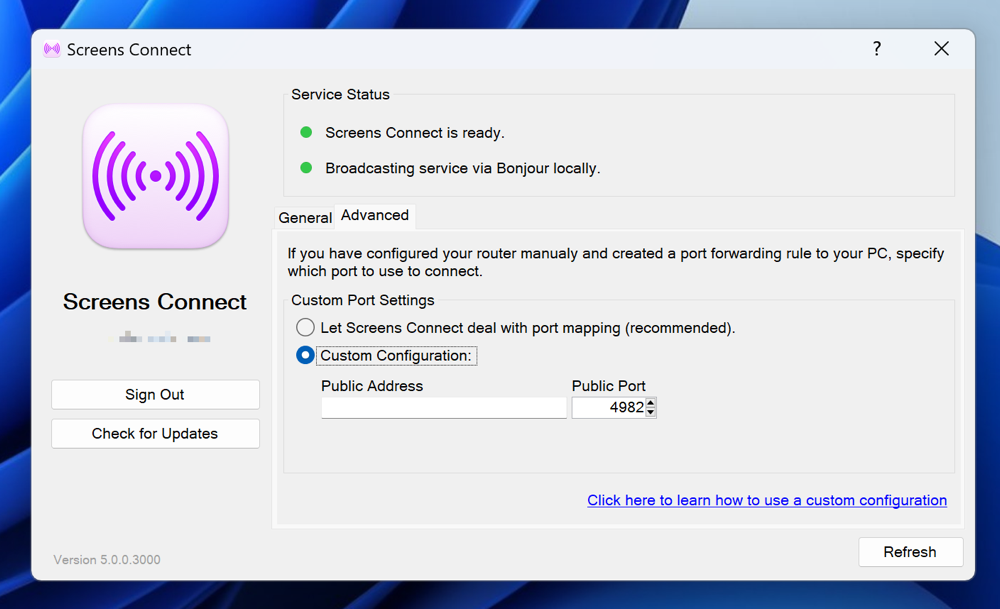
اترك حقل عنوان IP العام فارغًا.
هنا، أنشأنا قاعدة إعادة توجيه منفذ على جهاز التوجيه الخاص بنا تستخدم المنفذ العام 4982 الذي يعيد التوجيه إلى المنفذ المحلي 5900 (VNC).
انقر فوق الزر تحديث للتحديث.
يجب أن يكون Screens قادرًا الآن على الاتصال بجهاز الكمبيوتر الخاص بك عن بُعد!
