Screens Connect هي أسهل طريقة لجعل الكمبيوتر متاحًا للاتصالات من خارج شبكته المحلية، ولكن في ظل ظروف معينة، لا يعد Screens Connect خيارًا قابلاً للتطبيق. في مثل هذه الحالات، لا يزال من الممكن الاتصال بالكمبيوتر من خلال الإنترنت.
أولاً، قم بإعداد الكمبيوتر للوصول عن بُعد
لكي يتمكن Screens من الاتصال بالكمبيوتر، يجب تكوينه لتلقي الاتصالات الواردة عبر خدمات VNC و/أو SSH. راجع هذه التعليمات لمعرفة كيفية إعداد جهاز الكمبيوتر الخاص بك للوصول عن بُعد:
بمجرد أن يصبح جهاز الكمبيوتر الخاص بك جاهزًا، يمكنك متابعة التعليمات التالية:
الخطوة 1: تحديث عنوان IP العام تلقائيًا
سيتغير عنوان IP العام الخاص بك من وقت لآخر. للتأكد من أن Screens يمكنه العثور على جهاز الكمبيوتر الخاص بك عند الاتصال عن بُعد، ستحتاج إلى الاشتراك في خدمة تراقب تغييرات عنوان IP.
بالنسبة لهذا المثال، اخترنا خدمة مجانية تسمى No-IP، وهي غير مرتبطة بأي شكل من الأشكال بـ Edovia. هناك العديد من الخدمات المماثلة المتاحة على الويب وكلها لها إجراء إعداد مماثل.
إنشاء حساب ومضيف No-IP
انتقل إلى https://www.noip.com/remote-access/.
حدد DNS ديناميكي مجاني.
التسجيل للخدمة.
بمجرد إنشاء حساب No-IP والتحقق من صحته، انتقل إلى https://www.noip.com/#loginModal لتسجيل الدخول.
حدد DNS الديناميكي > إنشاء اسم المضيف.
اكتب اسم المضيف:
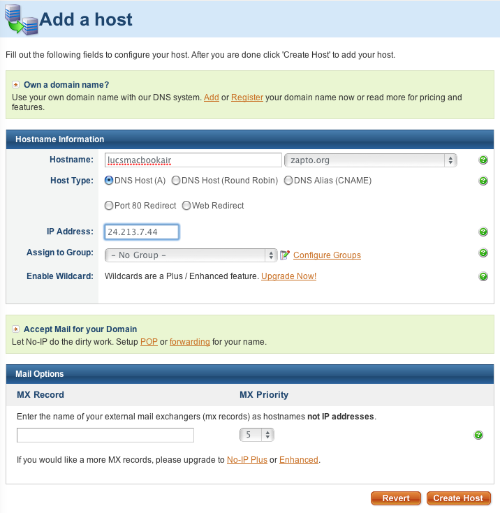
تأكد من تحديد DNS Host (A).
لا تغير عنوان IP. إنه عنوان IP العام الحالي الخاص بك.
انقر فوق إنشاء اسم مضيف.
تثبيت برنامج تحديث المضيف
ستتيح لك العديد من أجهزة التوجيه القيام بذلك بسهولة، دون الحاجة إلى تثبيت أي برامج إضافية على جهاز Mac الخاص بك. راجع هذه الصفحة لمعرفة ما إذا كان جهاز التوجيه الخاص بك يدعم خدمة No-IP.
إذا كان جهاز التوجيه الخاص بك لا يدعم الخدمة، فاتبع هذه التعليمات:
-
انتقل إلى https://www.noip.com/download.
-
حدد التنزيل لنظام التشغيل الخاص بك (Mac أو Windows أو Linux).
-
قم بتنزيل أحدث إصدار من التطبيق.
-
مرر لأسفل صفحة التنزيل للحصول على تعليمات التثبيت.
الخطوة 2: اجعل عنوان IP المحلي لجهاز الكمبيوتر ثابتًا
ستجد تعليمات حول:
على جهاز Mac الخاص بك
مثل عنوان IP العام الخاص بك، قد يتغير عنوان IP المحلي الخاص بك من وقت لآخر. نحتاج إلى التأكد من بقائه كما هو.
انقر فوق هذا الرابط لفتح إعدادات الشبكة على جهاز Mac الخاص بك.
انتقل إلى الشبكة
حدد الشبكة الحالية وانقر على التفاصيل...
حدد TCP/IP
تحت تكوين IPv4، حدد استخدام DHCP مع عنوان يدوي.
حدد عنوان IP ثابتًا لن يتعارض مع أي شيء آخر على الشبكة. من الأفضل اختيار رقم بعيد عن النطاق الطبيعي لعناوين IP المعينة، في المثال أدناه اخترنا 10.0.1.245 لأن معظم الأجهزة على هذه الشبكة تتوقف عند 10.0.1.150. تحقق من عنوان IP الخاص بالموجه لمعرفة النطاق الذي يجب استخدامه.
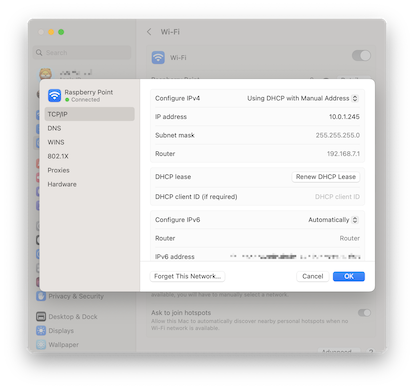
انقر على موافق أو تطبيق
سيتم الآن تعيين عنوان IP الخاص بك على العنوان الثابت الذي قدمته. لاحظ أنك ستفصل الاتصال بالشبكة لفترة وجيزة أثناء حدوث ذلك.
ملاحظة: تتوفر التعليمات الخاصة بنظام macOS 12 أو الإصدارات الأقدم هنا.
يمكنك الآن الانتقال إلى الخطوة 3.
على جهاز Windows PC
مثل عنوان IP العام الخاص بك، قد يتغير عنوان IP المحلي الخاص بك من وقت لآخر. نحتاج إلى التأكد من بقائه كما هو.
الحصول على معلومات حول شبكتك
انقر فوق ابدأ واكتب cmd. اضغط على enter.
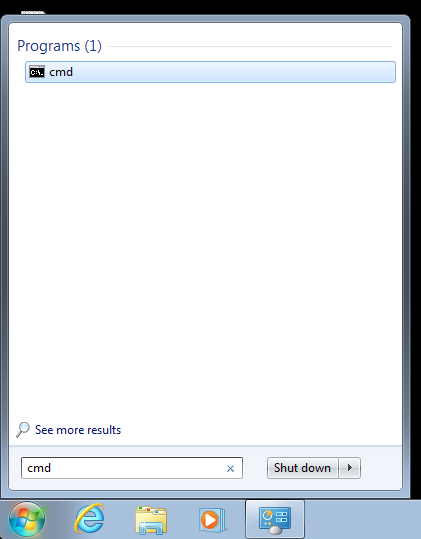
ستظهر نافذة shell. اكتب ipconfig واضغط على enter.
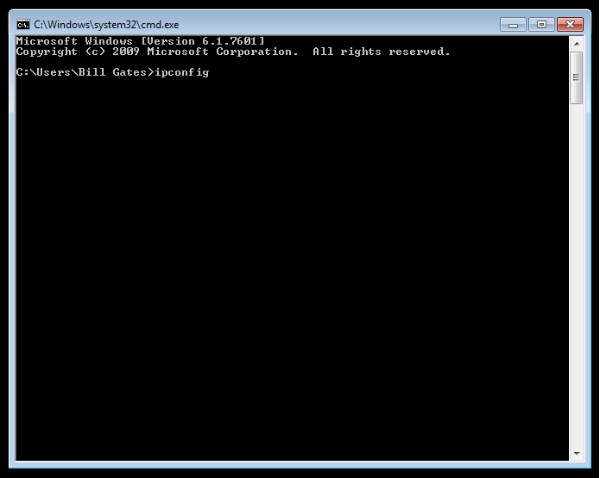
ستظهر لك معلومات حول شبكتك.
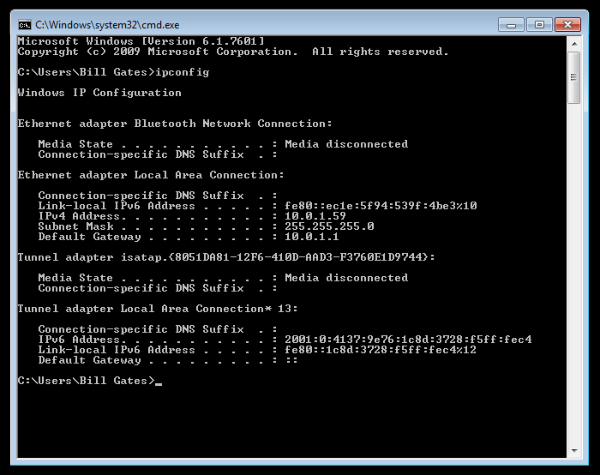
تحت اتصال المنطقة المحلية لمحول Ethernet، اكتب عناوين:
-
قناع الشبكة الفرعية
-
البوابة الافتراضية
جعل عنوان IP لجهاز الكمبيوتر ثابتًا
اكتب network and sharing في مربع البحث في قائمة ابدأ وحدد Network and Sharing Center عند ظهوره.
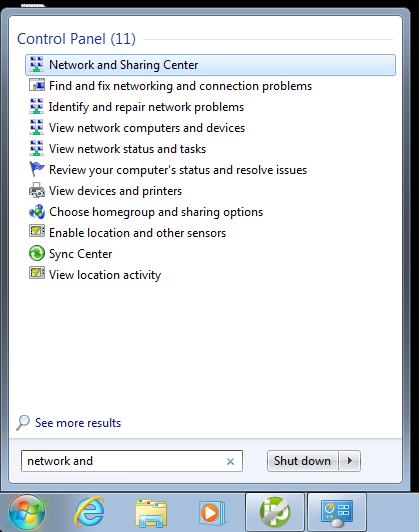
ثم عندما يفتح مركز الشبكة والمشاركة، انقر فوق "تغيير إعدادات المحول".
انقر بزر الماوس الأيمن فوق المحول المحلي وحدد Properties (خصائص).
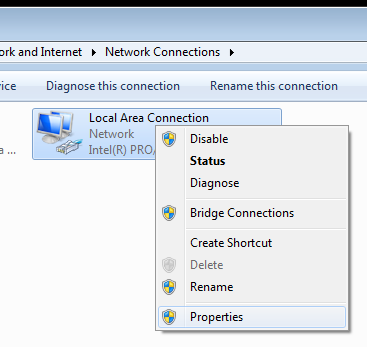
في نافذة خصائص اتصال المنطقة المحلية، قم بتمييز بروتوكول الإنترنت الإصدار 4 (TCP/IPv4) ثم انقر فوق الزر خصائص.
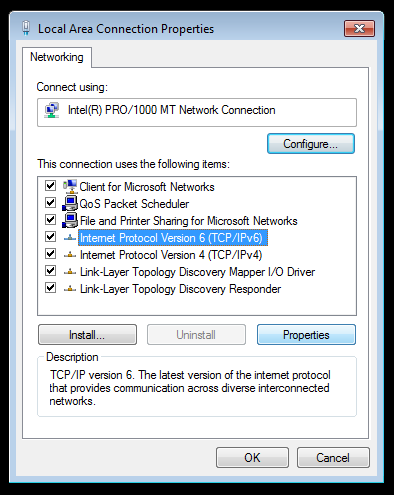
الآن حدد زر الاختيار "استخدام عنوان IP التالي" وأدخل عنوان IP الصحيح وقناع الشبكة الفرعية والبوابة الافتراضية التي تتوافق مع إعداد الشبكة لديك. ثم أدخل عناوين خادم DNS المفضل والبديل. نحن هنا على شبكة منزلية ونستخدم تكوين شبكة بسيط من الفئة C وDNS من Google.
حدد "التحقق من صحة الإعدادات عند الخروج" حتى يتمكن Windows من العثور على أي مشاكل في العناوين التي أدخلتها. عند الانتهاء، انقر فوق موافق.
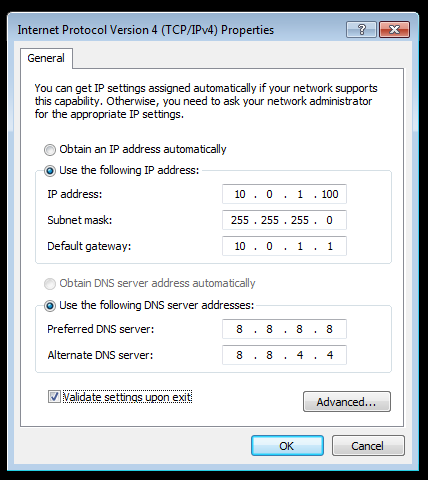
يمكنك الآن الانتقال إلى الخطوة 3.
على جهاز الكمبيوتر الذي يعمل بنظام Linux أو Raspberry Pi
مثل عنوان IP العام، قد يتغير عنوان IP المحلي من وقت لآخر. نحتاج إلى التأكد من بقائه كما هو.
الحصول على معلومات حول شبكتك
افتح Terminal واكتب sudo ifconfig
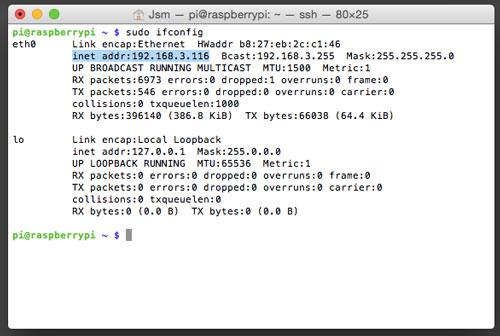
قم بتدوين البيانات التالية:
- عنوان IP الحالي (inet addr)
- نطاق البث (Bcast)
- قناع الشبكة الفرعية (Mask)
لذا، من مثالنا، سأحصل على المعلومات التالية.
- عنوان IP الحالي = 192.168.3.116
- نطاق البث = 192.168.3.255
- قناع الشبكة الفرعية = 255.255.255.0
ستمنحك الشبكات المختلفة بيانات مختلفة، لذا تأكد من عدم نسخ نتائجنا فقط!
بعد تدوين هذه النتائج، قم بتشغيل sudo route -n، وسيوفر لنا هذا معلومات من جهاز التوجيه الخاص بك.
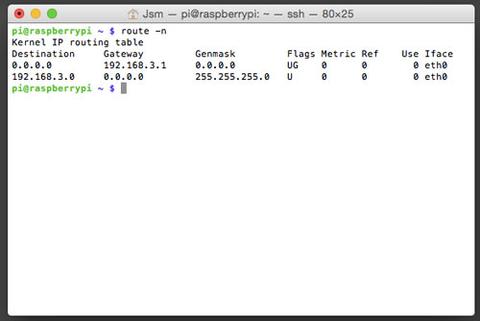
تأكد من تدوين المعلومات التالية الواردة في هذا الأمر:
- Gateway
- Destination
لذا، من المثال، سأحصل على ما يلي:
- Gateway = 192.168.3.1
- Destination = 192.168.3.0
حسنًا، لقد حصلنا الآن على جميع البيانات التي نحتاجها لإعداد Raspberry Pi الخاص بنا باستخدام عنوان IP ثابت جديد ولامع، فقد حان الوقت لحفظه في ملف تكوين.
حان الوقت لتشغيل sudo nano /etc/network/interfaces. سيؤدي هذا إلى فتح ملف التكوين لإعدادات الشبكة في محرر النصوص nano. إذا كنت أكثر ثقة في محرر النصوص البديل، فهذا جيد أيضًا!
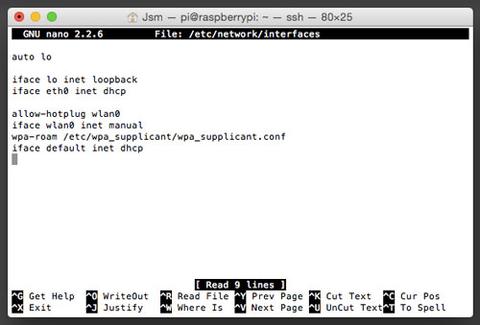
يخبر السطر الذي يقرأ "iface eth0 inet dhcp" واجهة الشبكة "eth0" الخاصة بشبكة إيثرنت باستخدام "dhcp" (عنوان IP ديناميكي). أولاً، استبدل "dhcp" بـ "static".
بعد ذلك، أضف الأسطر التالية مباشرةً أسفل السطر الذي قمت بتعديله للتو، مع ملء [] بالتاريخ الذي حصلت عليه أعلاه.
- العنوان [عنوان IP الذي اخترته]
- قناع الشبكة [قناع الشبكة الخاص بك]
- الشبكة [وجهتك]
- البث [نطاق البث الخاص بك]
- البوابة [بوابتك]
لا تنس حفظ ملفك!
فيما يلي مثال لمحتوى الملف:
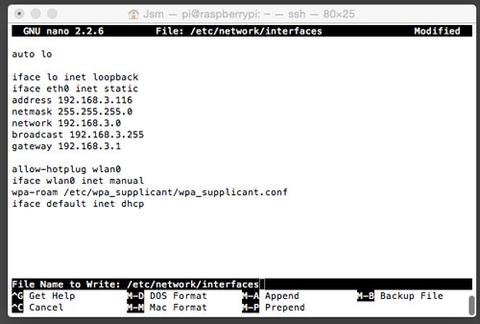
قم بتشغيل sudo reboot لإعادة تشغيل Raspberry Pi باستخدام عنوان IP الثابت الجديد. لن تسري التغييرات التي أجريناها إلا بعد إعادة التشغيل.
يمكنك الآن الانتقال إلى الخطوة 3.
الخطوة 3: إعادة توجيه المنفذ
نظرًا لأن شبكتك تتطلب عنوان IP عامًا، فستحتاج أيضًا إلى إنشاء منافذ عامة لإعادة التوجيه إلى عنوان IP الثابت الجديد والمنفذ الخاص المستخدم بواسطة مشاركة الشاشة (عادةً 5900 ما لم تقم بتغييره).
من أجل هذا المثال، سنستخدم Airport Extreme. إذا كان لديك جهاز توجيه مختلف، فنقترح عليك استشارة موقع الويب الممتاز Port Forward. حدد ماركة جهاز التوجيه والطراز الخاص بك، ثم حدد VNC في الصفحة التالية.
افتح Airport Utility.
حدد جهاز التوجيه الخاص بك إذا لم يكن محددًا بالفعل.
انقر فوق الإعداد اليدوي وأدخل كلمة مرور المسؤول.
انقر فوق علامة التبويب Advanced، ثم علامة التبويب تعيين المنفذ.
انقر فوق الزر لإضافة تعيين منفذ جديد.
حدد Apple Remote Desktop في قائمة الخدمات.
في حقل عنوان IP الخاص، أدخل عنوان IP الثابت الذي أنشأته في الخطوة 2.
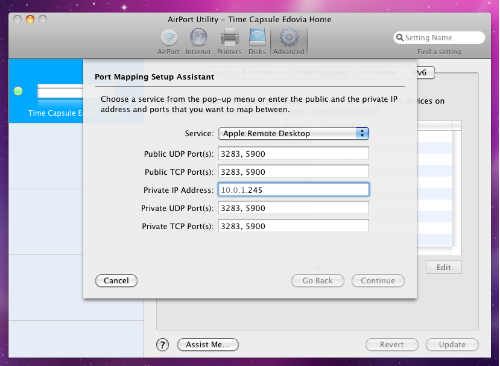
انقر فوق متابعة، ثم تم.
انقر فوق تحديث لتطبيق التغييرات على جهاز التوجيه الخاص بك.
الخطوة 4: إعداد Screens
افتح Screens وأنشئ أو حرر شاشة كما تفعل عادةً.
في حقل العنوان، اكتب مضيف No-IP الخاص بك. في حالتنا، يكون lucsmacbookair.zapto.org.
اضبط حقل المنفذ على 5900 أو رقم المنفذ الذي استخدمته في الخطوة 3.
حدد نظام التشغيل وطريقة المصادقة وبيانات الاعتماد الصحيحة.
احفظ.
حدد الشاشة لبدء الاتصال.
ستجد المزيد من التفاصيل حول كيفية تكوين Screens لعناوين URL والمنافذ المخصصة في هذه المقالة.
