إذا لم يكن UPnP أو NAT-PMP متاحًا على جهاز التوجيه الخاص بك، أو إذا كنت تفضل تكوين إعادة توجيه المنفذ بنفسك، فيمكنك تعيين Screens Connect في الوضع اليدوي.
ستوضح هذه المقالة كيفية المتابعة.
الخطوة 1: تعيين عنوان IP ثابت
إذا كان جهاز Mac الخاص بك يستخدم بالفعل عنوان IP ثابتًا، فيمكنك الانتقال إلى الخطوة 2.
انقر فوق هذا الرابط لفتح إعدادات النظام على جهاز Mac الخاص بك.
مثل عنوان IP العام الخاص بك، قد يتغير عنوان IP المحلي الخاص بك من وقت لآخر. نحتاج إلى التأكد من بقائه كما هو.
انقر فوق هذا الرابط لفتح إعدادات الشبكة على جهاز Mac الخاص بك.
انتقل إلى الشبكة
حدد الشبكة الحالية وانقر على التفاصيل...
حدد TCP/IP
تحت تكوين IPv4، حدد استخدام DHCP مع عنوان يدوي.
حدد عنوان IP ثابتًا لن يتعارض مع أي شيء آخر على الشبكة. من الأفضل اختيار رقم بعيد عن النطاق الطبيعي لعناوين IP المعينة، في المثال أدناه اخترنا 10.0.1.245 لأن معظم الأجهزة على هذه الشبكة تتوقف عند 10.0.1.150. تحقق من عنوان IP الخاص بالموجه لمعرفة النطاق الذي يجب استخدامه.

انقر فوق موافق أو تطبيق
سيتم الآن تعيين عنوان IP الخاص بك على العنوان الثابت الذي قدمته. لاحظ أنك ستفصل الاتصال بالشبكة لفترة وجيزة أثناء حدوث ذلك.
ملاحظة: تتوفر التعليمات الخاصة بنظام macOS 12 أو الإصدارات الأقدم هنا.
الخطوة 2: تكوين ميزة إعادة توجيه المنفذ يدويًا في جهاز التوجيه الخاص بك
ستختلف هذه الطريقة من جهاز توجيه إلى آخر، لذا نقترح بشدة الرجوع إلى دليل إعادة توجيه المنفذ في إعادة توجيه المنفذ. يتضمن هذا الدليل تعليمات مفصلة للعديد من ماركات وموديلات أجهزة التوجيه.
إليك كيفية المتابعة:
- انتقل إلى portforward.com
- انقر فوق الصفحة الرئيسية > قائمة بجميع البرامج
- مرر لأسفل أو ابحث عن VNC أو SSH إذا كنت ترغب في استخدام اتصال آمن
- انقر فوق VNC (المنفذ 5900) أو SSH (المنفذ 22)، وفقًا للخطوة السابقة
- حدد العلامة التجارية لجهاز التوجيه الخاص بك (على سبيل المثال: Arris)
- ملاحظة: إذا رأيت إعلانًا، فما عليك سوى النقر فوق إغلاق
- حدد طراز جهاز التوجيه (على سبيل المثال: BGW210-700)
- اتبع التعليمات
- تذكر رقم المنفذ العام الذي استخدمته لقاعدة إعادة توجيه المنفذ الخاصة بك لأنك ستحتاج إليه في الخطوة 3
على سبيل المثال، يمكن لقاعدة إعادة توجيه المنفذ الخاصة بك استخدام المنفذ العام 4982، والذي سيعيد التوجيه إلى عنوان IP المُكوّن في الخطوة 1 وإلى المنفذ 5900 (VNC) أو 22 (SSH)، اعتمادًا على الخدمة التي اخترتها أعلاه.
ملاحظة: إذا كنت تريد استخدام اتصال SSH، فأنت بحاجة إلى تكوين خادم SSH على جهاز الكمبيوتر الخاص بك. ستجد التعليمات هنا.
يمكنك أيضًا العثور على تعليمات إعادة توجيه المنفذ لهذه الموجهات الشائعة:
سنضيف المزيد من التعليمات في المستقبل.
الخطوة 3: تكوين Screens Connect
افتح تفضيلات Screens Connect من الرمز الموجود في شريط قائمة النظام.
إذا كنت قد أنشأت قاعدة إعادة توجيه منفذ لـ SSH، فتأكد من تمكين استخدام تسجيل الدخول عن بُعد ضمن علامة التبويب عام. أبقِ هذا الخيار معطلاً إذا كنت قد أنشأت قاعدة إعادة توجيه منفذ لـ VNC.

حدد علامة التبويب خيارات متقدمة وقم بتمكين استخدام رقم المنفذ العام.
إذا كنت قد أنشأت قاعدة إعادة توجيه منفذ لـ SSH، فأدخل رقم المنفذ العام الذي اخترته. في مثالنا، استخدمنا 2299.
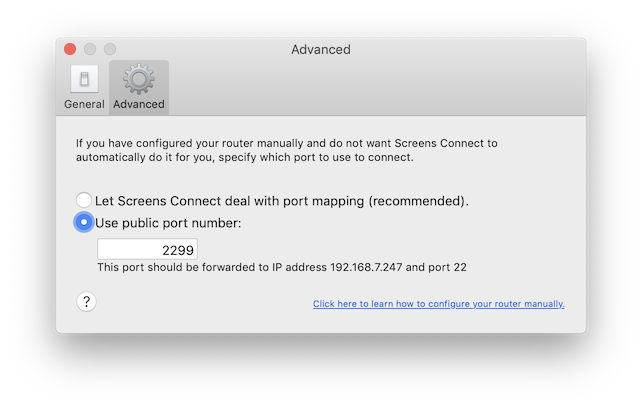
إذا قمت بإنشاء قاعدة إعادة توجيه منفذ لـ VNC، فأدخل رقم المنفذ العام الذي اخترته بدلاً من ذلك.
يمكنك الآن إغلاق نافذة التفضيلات. سيقوم Screens Connect بتحديث حالته مع خادمنا واستخدام هذه المعلومات من الآن فصاعدًا.
استخدم منفذًا واحدًا لكل جهاز Mac
إذا كنت بحاجة إلى تكوين إعادة توجيه المنفذ يدويًا لأجهزة Mac متعددة، فلاحظ أن كل جهاز كمبيوتر من هذه الأجهزة يتطلب رقم منفذ مخصص خاص به. على سبيل المثال:
- جهاز Mac الخاص بـ Luana > إعادة توجيه المنفذ العام 59107 إلى المنفذ 5900
- جهاز Mac الخاص بـ Luc > إعادة توجيه المنفذ العام 59108 إلى المنفذ 5900
- وهكذا...
اختبار التكوين الخاص بك
للتأكد من تكوين قاعدة إعادة توجيه المنفذ بشكل صحيح، يمكنك محاولة الاتصال من شبكة wi-fi مختلفة أو شبكة خلوية.
نوصي بالاتصال من جهاز iOS الخاص بك عبر شبكة خلوية (3G، LTE، إلخ). إذا كنت ترغب في اختبار الاتصال من جهاز Mac الخاص بك، فيمكنك القيام بذلك من شبكة wi-fi أخرى أو باستخدام جهاز iOS الخاص بك كنقطة اتصال شخصية.
إذا كان Screens قادرًا على الاتصال، فيجب أن تكون جاهزًا!
اعتبارات أخرى
- إذا كان هناك جدار حماية أو بعض إعدادات الأمان على جهاز التوجيه الخاص بك، فتأكد من تكوينه للسماح بالاتصالات الواردة بالمرور.
- تأكد من تكوين جهاز Mac الخاص بك للاستيقاظ للوصول إلى الشبكة.
