يرجى ملاحظة أن Screens 4 لم يعد متاحًا وتم استبداله بـ Screens 5، وهو تطبيق عالمي لأجهزة iPhone وiPad وMac وVision Pro.
أدخلت Apple العديد من التحسينات الأمنية في نظام التشغيل macOS خلال السنوات القليلة الماضية. وهذا يعني أنه في بعض الأحيان عند الاتصال بجهاز Mac عن بُعد، تظهر نافذة تسجيل الدخول حتى لو قمت بالفعل بتسجيل الدخول عبر Screens:
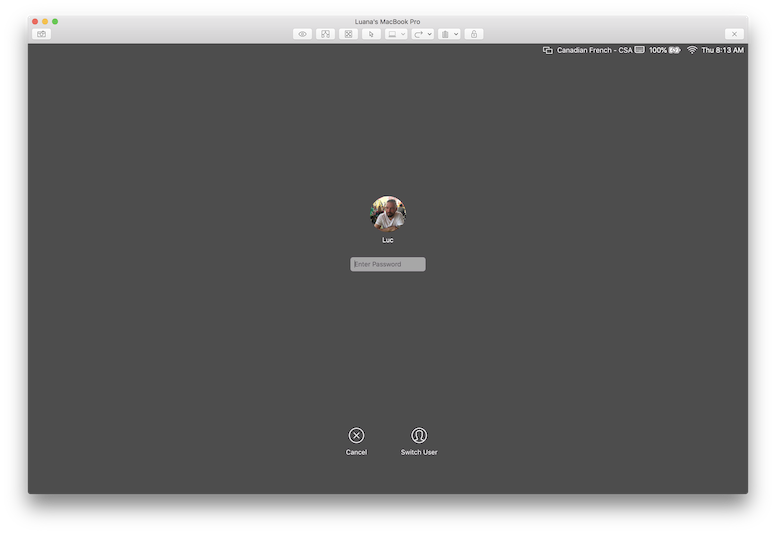
أضافت Apple هذه الميزة لتحسين الأمان عند التحكم عن بُعد في جهاز كمبيوتر في بيئة لا تريد أن يظل الكمبيوتر فيها مفتوحًا عند الانتهاء من مشاركة الشاشة.
لحسن الحظ، هناك بعض الحلول البديلة:
1. تمكين وضع الستارة
عند تمكين وضع الستارة، ستتخطى إصدارات macOS الحديثة عرض نافذة تسجيل الدخول لفترة وجيزة ولكنها ستسمح لك بالدخول دون الحاجة إلى كتابة كلمة مرور مستخدم Mac. تأكد من تمكين الإدارة عن بُعد على جهاز Mac الذي تتصل به.
2. اضبط جهاز Mac الخاص بك لتسجيل الدخول تلقائيًا أثناء بدء التشغيل
يمكنك تشغيل تسجيل الدخول التلقائي لحساب مستخدم macOS، حتى يقوم جهاز Mac الخاص بك بتسجيل الدخول تلقائيًا إلى هذا الحساب أثناء بدء التشغيل.
راجع مقالة Apple هذه لمزيد من التفاصيل: https://support.apple.com/en-ca/HT201476
3. اضغط باستمرار لإرسال كلمة المرور
نحن نتفهم مدى الإحباط الذي قد يسببه هذا، خاصةً عندما يكون لديك كلمة مرور طويلة ومعقدة لمستخدم Mac. لهذا السبب قمنا بتطوير ميزة تسمى Hold to Send Password، وهي متوفرة على أنظمة iOS وMac (حيث تسمى الميزة One-Click User Password". ستجد المزيد من المعلومات حول هذه الميزة هنا.
4. تعطيل الوظيفة
إذا كنت تريد تعطيل هذه الوظيفة، يمكنك فتح Terminal على جهاز Mac البعيد الخاص بك وكتابة:
sudo defaults write /Library/Preferences/com.apple.RemoteManagement.plist RestoreMachineState -bool no استخدم yes بدلاً من لا لاستعادة الوظيفة.
استخدم بعناية
لا نوصي بإيقاف تشغيل هذه الوظيفة إلا إذا كنت متأكدًا من عدم تمكن أي شخص آخر من الوصول إلى جهاز Mac الخاص بك فعليًا عندما تكون بعيدًا.
