يرجى ملاحظة أن Screens 4 لم يعد متاحًا وتم استبداله بـ Screens 5، وهو تطبيق عالمي لأجهزة iPhone وiPad وMac وVision Pro.
يوفر Screens عدة طرق لمشاركة جلسة نشطة لمستخدم عن بُعد، مما يتيح لك رؤية سطح مكتب المستخدم وأنشطته والتحكم للمساعدة في الإنتاجية أو حل المشكلات.
الانتقال إلى…
مشاركة جلسة مع مستخدم مسجل الدخول
إعداد جهاز Mac الخاص بك لتلقي طلبات مشاركة الشاشة
يمكنك مشاركة جلسة مع مستخدم مسجل الدخول باستخدام حساب ضيف macOS. لا تتطلب هذه الطريقة بيانات اعتماد حساب مستخدم موجود على جهاز Mac البعيد، ولكنها تتطلب من المستخدم المسجل الدخول قبول طلب مشاركة الشاشة الخاص بك.
-
انقر فوق هذا الرابط لفتح إعدادات المشاركة على جهاز Mac الخاص بك.
-
حدد مشاركة الشاشة أو الإدارة عن بُعد، وفقًا للتكوين الذي اخترته.
-
انقر فوق إعدادات الكمبيوتر وقم بتمكين يجوز لأي شخص طلب إذن للتحكم في الشاشة.
الاتصال كمستخدم ضيف
عند الاتصال كضيف، يجب على المستخدم على جهاز Mac البعيد قبول طلب مشاركة الشاشة الخاص بك:
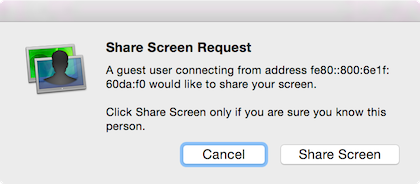
بمجرد قبول المستخدم للطلب، ستتمكن من التحكم في جهاز Mac داخل جلسة المستخدم.
للاتصال كضيف، اتبع التعليمات التالية:
Screens لنظام iOS
- انقر فوق الزر
- حدد شاشة جديدة...
- من القائمة، انقر فوق زر المعلومات (i) بجوار جهاز Mac الذي ترغب في الاتصال به
- حدد اطلب مشاركة الشاشة
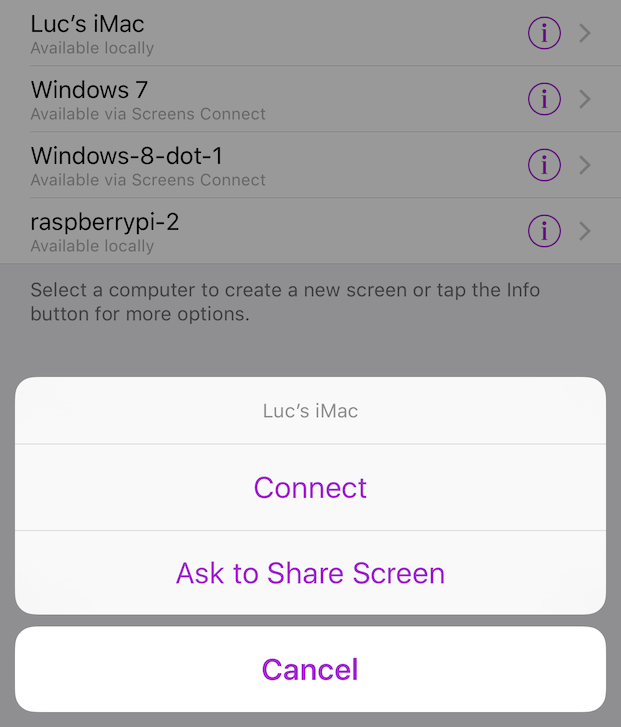
Screens لنظام macOS
- انقر بزر الماوس الأيمن على جهاز Mac الذي ترغب في الاتصال به
- حدد طلب مشاركة الشاشة
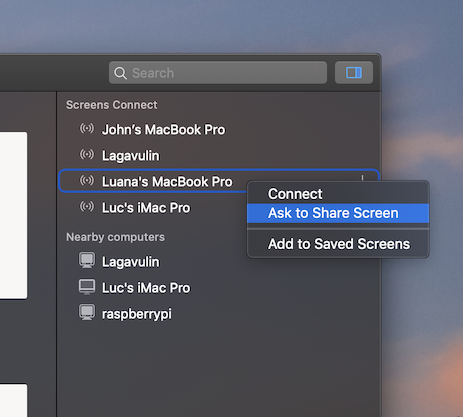
مشاركة جلسة مع مستخدم مسجل الدخول
إذا سجل مستخدم الدخول إلى حساب مستخدم macOS الخاص به على الجهاز البعيد عند Screens ينشئ اتصالاً، Screens سيطالبك باتخاذ قرار.
- عرض المشاركة: يطالب المستخدم البعيد بالحصول على إذن لمشاركة جلسته معك.
- تسجيل الدخول باسمك: قم بتسجيل الدخول وبدء جلسة خلفية باستخدام سطح المكتب والإعدادات وما إلى ذلك.
Screens لنظام iOS

Screens لنظام macOS

مشاركة جلسة كمسؤول
إذا كان لديك حساب مسؤول موجود على الكمبيوتر البعيد، فيمكنك الاتصال مباشرة بأي جلسة نشطة دون مطالبة المستخدمين المسجلين بالإذن أو التأكيد. يتطلب هذا تمكين الإدارة عن بُعد بدلاً من مشاركة الشاشة على الكمبيوتر البعيد.
سيكون لديك خيار فتح جلسة مع مستخدم خاص بك أو التحكم في الجلسة المسجلة الحالية:
- مشاركة العرض: يطلب من المستخدم البعيد الإذن بمشاركة جلسته معك.
- تسجيل الدخول باسمك: تسجيل الدخول وبدء جلسة خلفية باستخدام سطح المكتب والإعدادات وما إلى ذلك.
Screens لنظام iOS

Screens لنظام macOS

ملاحظة: إذا كنت تفضل عدم استخدام هذه الميزة، فتأكد من تمكين مشاركة الشاشة بدلاً من الإدارة عن بُعد على أجهزة Mac التي ستتصل بها. مع ذلك، يرجى ملاحظة أن القيام بذلك سيؤدي إلى تعطيل وضع الستارة، كما أنه متاح فقط عند تمكين الإدارة عن بُعد.
إعداد سلوك الجلسة في Screens
يتم تمكين خيار المطالبة بمشاركة الشاشة افتراضيًا. إذا كنت لا ترغب في تلقي مطالبة وتسجيل الدخول فقط باستخدام اسم المستخدم الخاص بك، فما عليك سوى إيقاف تشغيله في إعدادات التطبيق.
Screens لنظام التشغيل iOS
- في Screens Settings (أيقونة الترس)، حدد More Settings.
- مرر لأسفل إلى Macintosh Specific.
- قم بتعطيل المطالبة بمشاركة الشاشة.
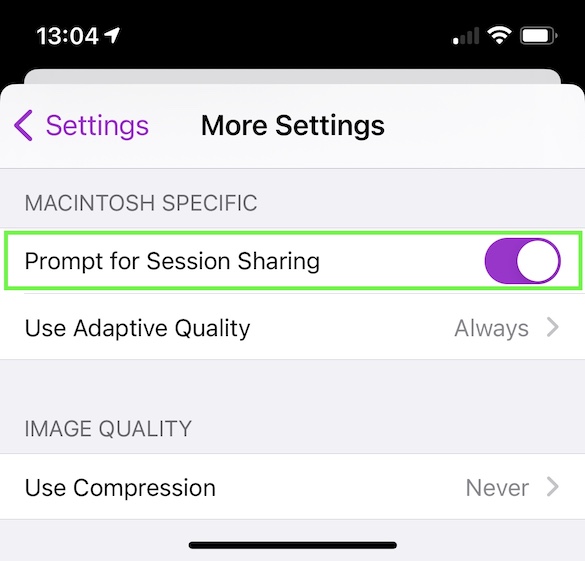
Screens لنظام macOS
- في Screens Preferences، انقر فوق علامة التبويب Macintosh.
- قم بتعطيل Prompt for Screen Sharing.
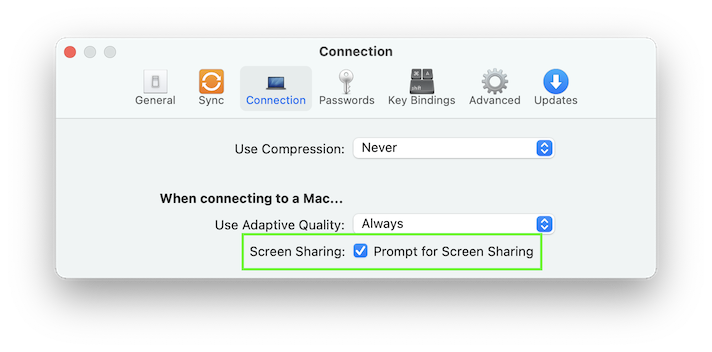
لمزيد من المعلومات، راجع تكوين نظام macOS للوصول عن بُعد.
