يرجى ملاحظة أن Screens 4 لم يعد متاحًا وتم استبداله بـ Screens 5، وهو تطبيق عالمي لأجهزة iPhone وiPad وMac وVision Pro.
قبل أن نبدأ، تأكد من تكوين الكمبيوتر الذي ستتصل به للوصول عن بُعد. ستجد التعليمات ذات الصلة في هذا القسم.
إنشاء اتصال جديد في Screens على macOS
في شريط أدوات Screens على جهاز Mac الخاص بك، انقر فوق الزر وحدد شاشة جديدة:
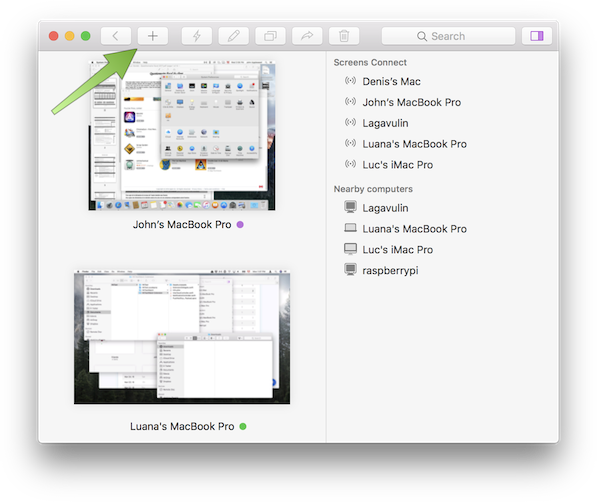
في القائمة المنسدلة، حدد الكمبيوتر الذي ترغب في الاتصال به واضغط على متابعة:
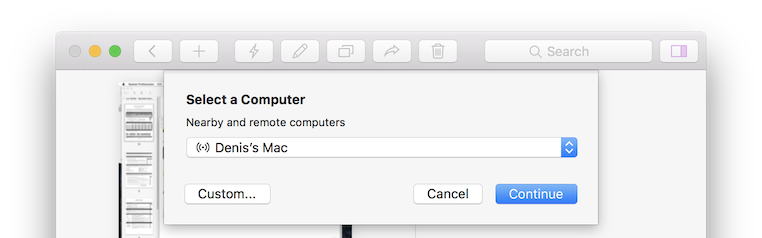
إذا لم يكن الكمبيوتر الذي ترغب في الاتصال به مدرجًا في القائمة، فتأكد من:
- تم تكوين الكمبيوتر الخاص بك للاتصال عن بُعد الوصول
- لقد قمت بتسجيل الدخول باستخدام معرف Screens الخاص بك إذا قمت بتثبيت Screens Connect](/ar/screens-connect-4/getting-started) على جهاز الكمبيوتر الخاص بك
إذا لم ينطبق هذا أو كنت ترغب في استخدام عنوان IP مخصص أو مخطط URL، فانقر فوق مخصص... لإنشاء شاشة جديدة يدويًا.
عند تحديد جهاز كمبيوتر من القائمة، سيقوم Screens بملء حقلي العنوان والمنفذ تلقائيًا. إذا تم تثبيت Screens Connect على هذا الكمبيوتر، فلا يمكن تغيير هذه المعلومات حيث سيتم إدارتها بواسطة Screens Connect.
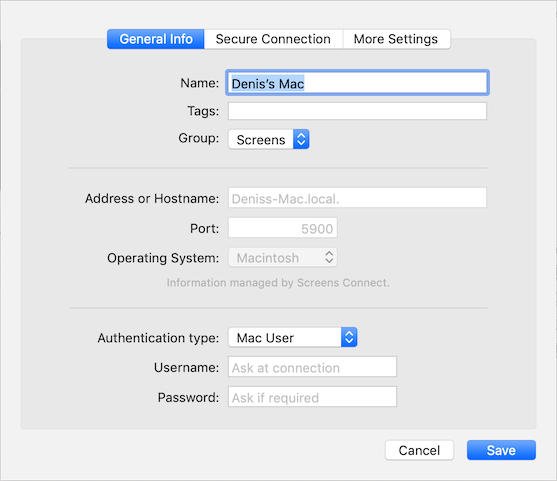
إذا اخترت إنشاء شاشة مخصصة، يمكنك إدخال:
- عنوان IP عام أو خاص
- عنوان URL مخصص (على سبيل المثال: mymac.dyndns.org)
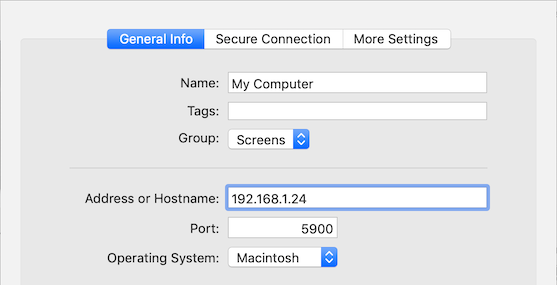
حدد نوع المصادقة المناسب:
- Mac
- مستخدم Mac (موصى به)
- مستخدم ضيف Mac (انظر مشاركة جلسة Mac)
- كلمة مرور VNC (موصى بها فقط لإصدارات OS X الأقدم)
- Windows، Linux، Raspberry Pi، أخرى
- كلمة مرور VNC
- لا شيء (غير موصى به)
اعتمادًا على طريقة المصادقة المحددة، أدخل اسم المستخدم وكلمة المرور لحساب المستخدم البعيد لمستخدم Mac (راجع المصادقة باستخدام Screens) أو كلمة مرور VNC المحددة في إعدادات خادم VNC على جهاز الكمبيوتر الخاص بك.
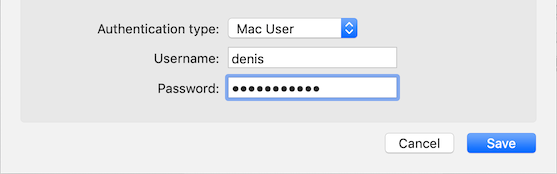
إذا تم تكوين الكمبيوتر البعيد لاتصالات آمنة، فانقر فوق علامة التبويب الاتصال الآمن وقم بتنشيط تمكين الاتصالات الآمنة. أدخل اسم المستخدم وكلمة المرور لحساب مستخدم تسجيل الدخول عن بُعد (SSH) أو اتركه فارغًا لاستخدام اسم المستخدم/كلمة المرور من قسم المعلومات العامة.
يمكنك أيضًا تحديد مفتاح SSH هنا بدلاً من إدخال زوج اسم المستخدم/كلمة المرور.
ملاحظة: إذا كنت تقوم بإنشاء شاشة مخصصة وتمكين الاتصالات الآمنة، فتأكد من استخدام عنوان IP المخصص أو عنوان URL في قسم الاتصال الآمن.
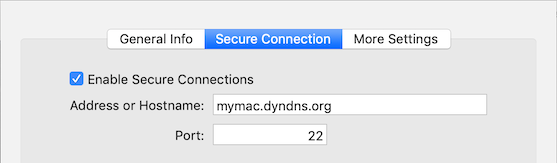
يرجى الرجوع إلى استخدام عناوين URL والمنافذ المخصصة مع Screens لمزيد من المعلومات.
انقر فوق المزيد من الإعدادات وأجر التعديلات المناسبة لاحتياجاتك.
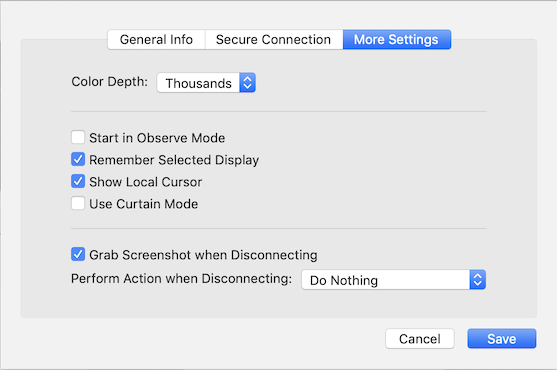
انقر فوق حفظ.
انقر نقرًا مزدوجًا على الشاشة التي أنشأتها حديثًا للاتصال.
إنشاء اتصال جديد في Screens لنظام iOS
هام: تأكد من السماح لـ Screens بالوصول إلى شبكتك المحلية. للتأكد من ذلك، افتح تطبيق الإعدادات وانتقل إلى الخصوصية > الشبكة المحلية. يجب السماح لـ Screens. إذا لم يكن الأمر كذلك، فما عليك سوى تشغيل الوصول.
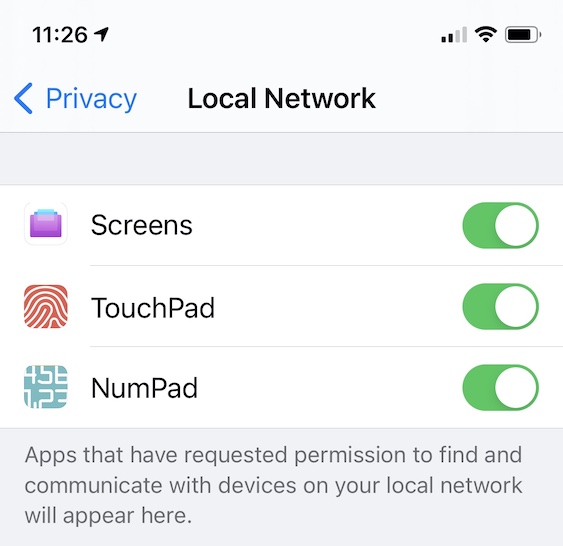
من Screens على جهاز iOS الخاص بك، انقر فوق الزر في الزاوية العلوية اليمنى من الشاشة وانقر فوق شاشة جديدة.
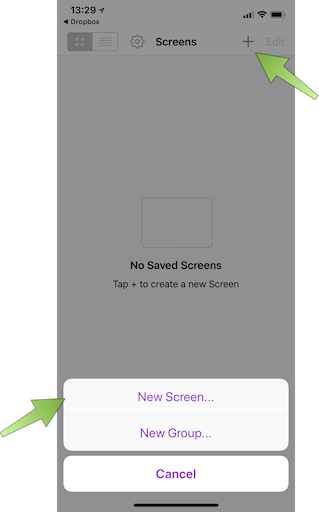
ستظهر قائمة بكل جهاز كمبيوتر متاح على شبكتك المحلية أو عبر Screens Connect. انقر فوق الكمبيوتر الذي ترغب في إنشاء شاشة جديدة محفوظة له:
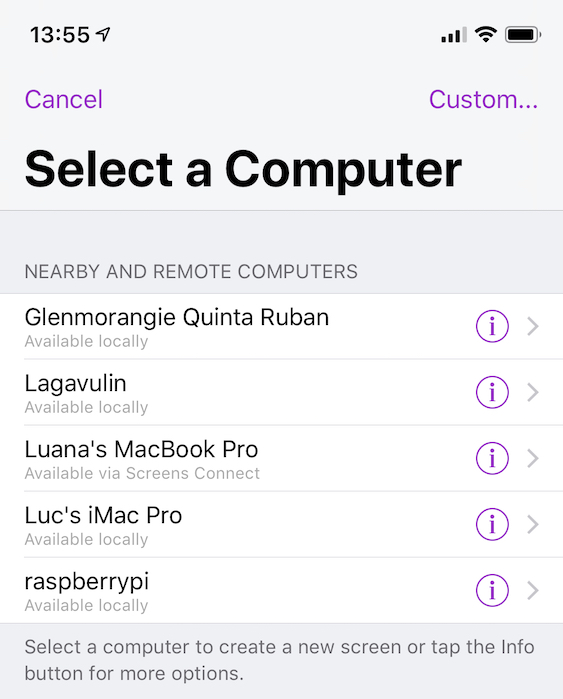
إذا لم يكن الكمبيوتر الذي ترغب في الاتصال به مدرجًا في القائمة، فتأكد من:
- تم تكوين الكمبيوتر الخاص بك للوصول عن بُعد (/ar/screens-4/getting-started)
- قمت بتسجيل الدخول باستخدام [معرف Screens الخاص بك] (/ar/screens-connect-4/getting-started/screens-id) إذا قمت بتثبيت Screens Connect] (/ar/screens-connect-4/getting-started) على الكمبيوتر الخاص بك
إذا لم ينطبق هذا أو كنت ترغب في استخدام عنوان IP مخصص أو [مخطط URL] (/ar/screens-4/features/url-schemes)، فانقر فوق مخصص... لإنشاء شاشة جديدة يدويًا.
عند تحديد جهاز كمبيوتر من القائمة، سيقوم Screens بملء حقول العنوان والمنفذ تلقائيًا. إذا تم تثبيت Screens Connect على هذا الكمبيوتر، فلا يمكن تغيير هذه المعلومات حيث سيتم إدارتها بواسطة Screens Connect.
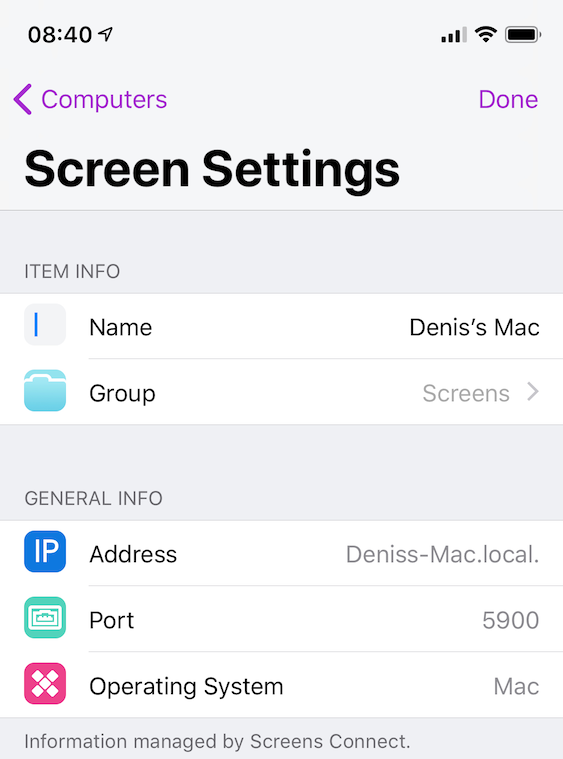
إذا اخترت إنشاء شاشة مخصصة، يمكنك إدخال:
- عنوان IP عام أو خاص
- عنوان URL مخصص (على سبيل المثال: mymac.dyndns.org)
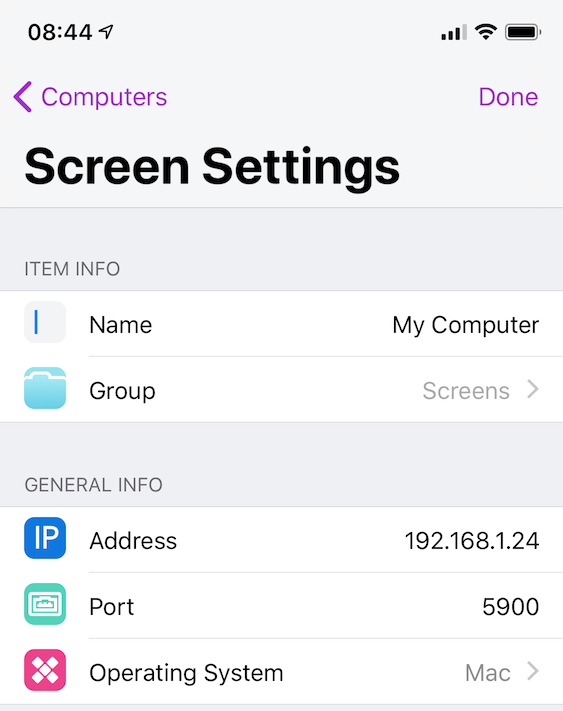
حدد نوع المصادقة المناسب:
- Mac
- مستخدم Mac (موصى به)
- مستخدم ضيف Mac (انظر مشاركة جلسة Mac)
- كلمة مرور VNC (موصى بها فقط لإصدارات OS X الأقدم)
- Windows، Linux، Raspberry Pi، أخرى
- كلمة مرور VNC
- لا شيء (غير موصى به)
اعتمادًا على طريقة المصادقة المحددة، أدخل اسم المستخدم وكلمة المرور لحساب المستخدم البعيد لمستخدم Mac (راجع المصادقة باستخدام Screens) أو كلمة مرور VNC المحددة في إعدادات خادم VNC على جهاز الكمبيوتر الخاص بك.
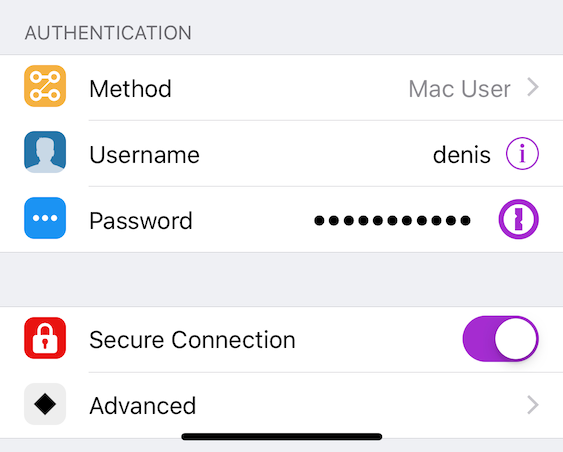
إذا كان الكمبيوتر البعيد جاهزًا لاتصالات آمنة، فقم بتمكين الاتصال الآمن. انقر فوق خيارات متقدمة وأدخل اسم المستخدم وكلمة المرور لحساب مستخدم تسجيل الدخول عن بُعد (SSH) أو اتركه فارغًا لاستخدام اسم المستخدم/كلمة المرور من قسم المعلومات العامة.
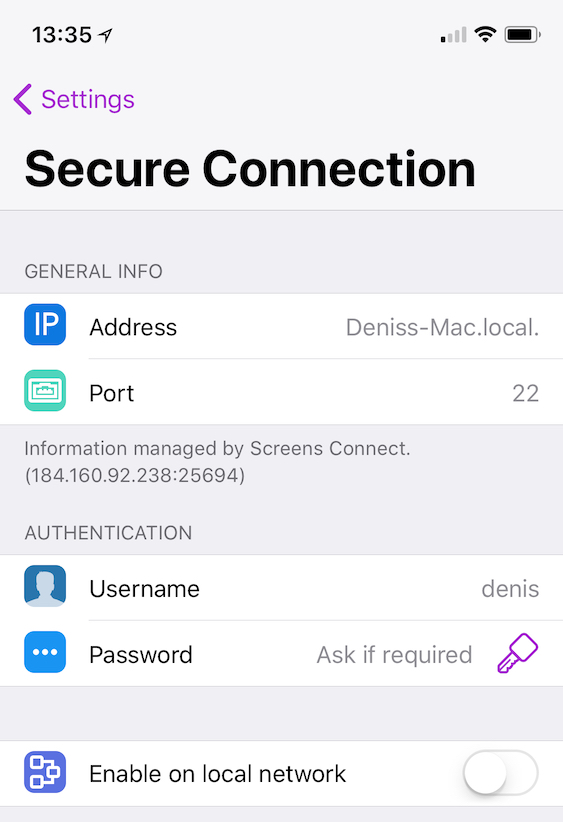
يمكنك أيضًا تحديد مفتاح SSH هنا بدلاً من إدخال زوج اسم مستخدم/كلمة مرور.
ملاحظة: إذا كنت تقوم بإنشاء شاشة مخصصة وتمكين الاتصالات الآمنة، فتأكد من استخدام عنوان IP المخصص أو عنوان URL في قسم الاتصال الآمن.
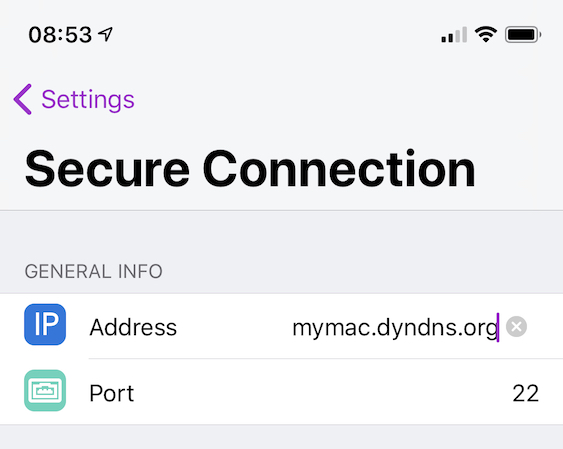
يرجى الرجوع إلى استخدام عناوين URL والمنافذ المخصصة مع Screens لمزيد من المعلومات.
في الزاوية العلوية اليسرى من الشاشة، انقر فوق الإعدادات.
انقر فوق المزيد من الإعدادات وقم بإجراء التعديلات المناسبة لاحتياجاتك.
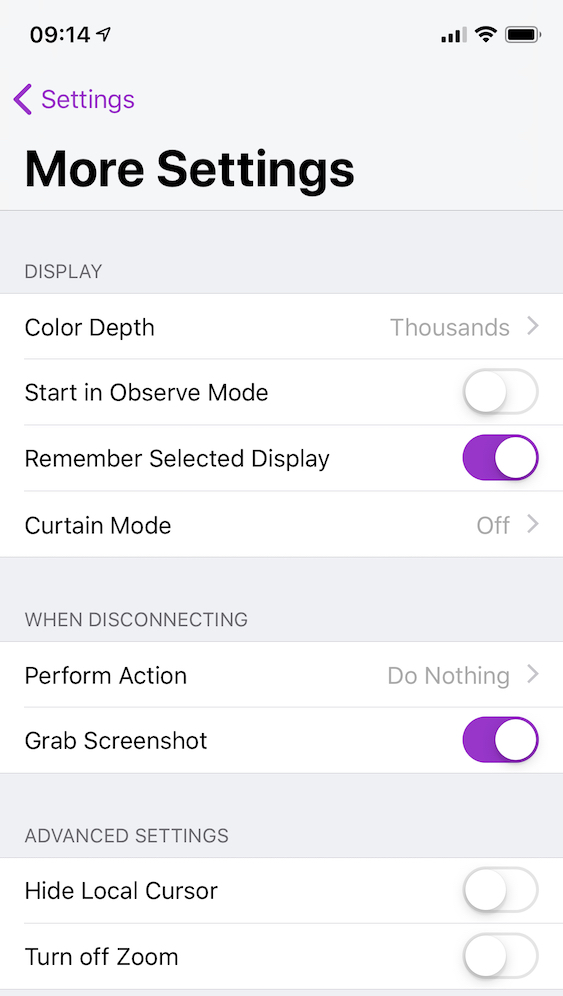
في الزاوية العلوية اليسرى من الشاشة، انقر فوق الإعدادات.
في الزاوية العلوية اليمنى من الشاشة، انقر فوق تم.
انقر على الشاشة التي تم إنشاؤها حديثًا للاتصال.
الاعتبارات
اكتشاف أجهزة الكمبيوتر المحلية عبر Bonjour
لكي يتمكن Screens من اكتشاف جهاز كمبيوتر على نفس الشبكة، فإنه يتطلب أن يبث الكمبيوتر وجوده عبر بروتوكول Bonjour.
افتراضيًا، يدعم نظام macOS هذا الأمر، كما تدعمه معظم توزيعات Linux أيضًا. بالنسبة لـ Windows، نوصي بتثبيت Screens Connect، مما يمكّن Bonjour على Windows. بالنسبة لـ Raspberry Pi، يمكنك اتباع هذه التعليمات لتمكين Bonjour.
