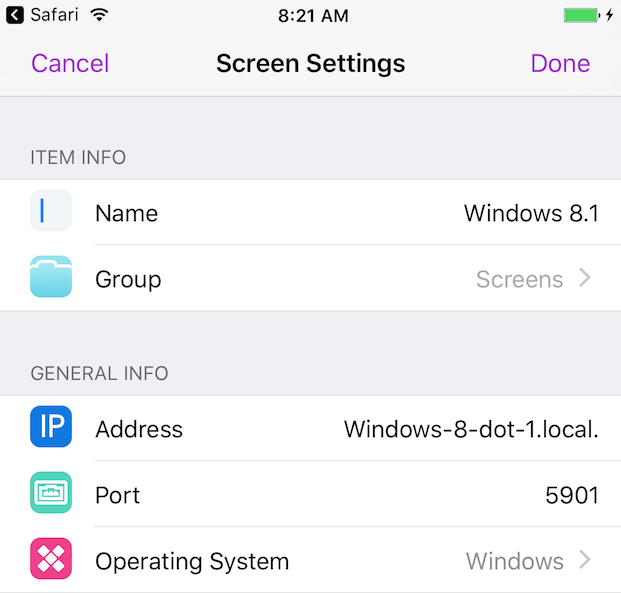يرجى ملاحظة أن Screens 4 لم يعد متاحًا وتم استبداله بـ Screens 5، وهو تطبيق عالمي لأجهزة iPhone وiPad وMac وVision Pro.
إذا كان جهاز Mac الذي تتصل به متصلاً بشاشات متعددة، فيمكنك تحديد الشاشة التي ترغب في استخدامها مع Screens.
إذا كنت تتصل بجهاز كمبيوتر شخصي، فمن الممكن أيضًا تحديد شاشة معينة ولكن ليس أثناء التنقل.
Screens لنظام iOS
انقر فوق زر الإجراءات وانقر فوق تحديد العرض:
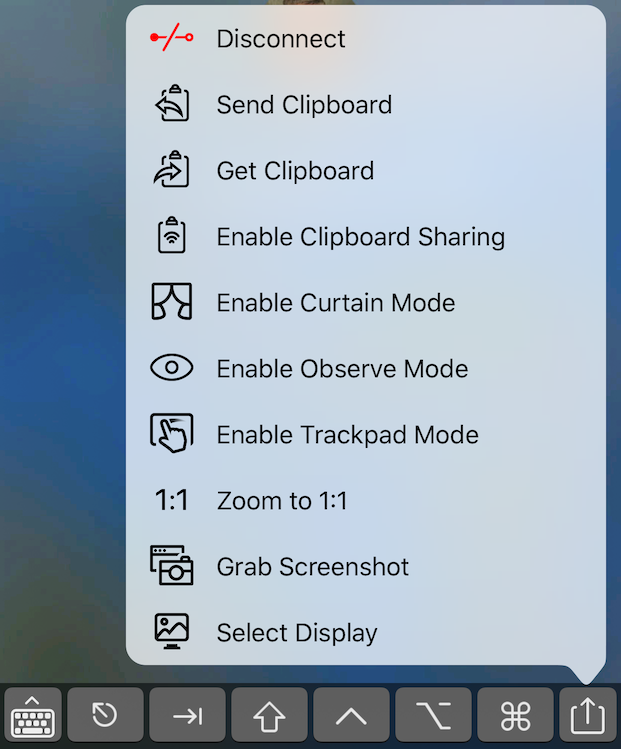
حدد تخطيط العرض المطلوب:
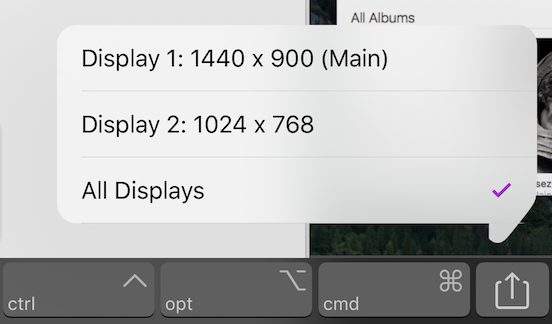
Screens لنظام macOS
شريط الأدوات
انقر فوق الزر العروض في شريط الأدوات وحدد التخطيط المطلوب:
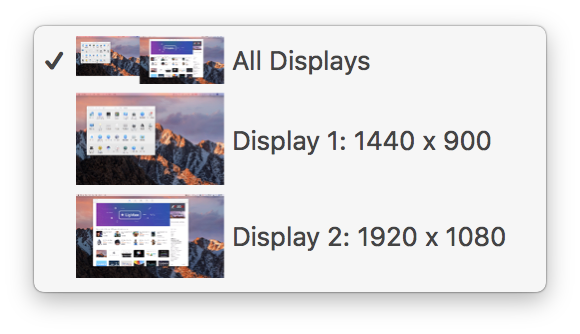
قائمة التطبيق
انتقل إلى قائمة تطبيق Screens: عرض > عروض
تذكر العرض المحدد
في كل من Screens لنظام iOS وmacOS، انتقل إلى إعدادات الشاشة المحفوظة، ضمن المزيد من الإعدادات، قم بتمكين تذكر أن تقوم بتحديد الشاشة المحددة لتحديد آخر شاشة مستخدمة تلقائيًا لكل اتصال لاحق.
ملاحظة: نظرًا لوجود خطأ/قيود في نظام التشغيل macOS، قد لا تتوفر هذه الميزة عند تمكين وضع الستارة.
مشاكل التحكم بالماوس مع شاشات متعددة على نظام التشغيل macOS
إذا بدا أن مؤشر جهاز Mac الخاص بك عالق على شاشة معينة أو يبدو أنه ينقر في مكان آخر، فقد تحتاج إلى تعيين شاشة أخرى كشاشة رئيسية أو تغيير ترتيب الشاشة. ستجد المزيد من التفاصيل في [مقالة المدونة] هذه (https://blog.edovia.com/index.php/2020/05/04/improved-multiple-displays-management/).
تحديد شاشة على جهاز كمبيوتر
ملاحظة: قد لا يدعم خادم VNC المثبت على جهاز الكمبيوتر الخاص بك هذه الميزة.
يعد اختيار العرض أثناء التنقل ميزة يتم تقديمها عبر مشاركة الشاشة/الإدارة عن بُعد على نظام macOS. ومع ذلك، يمكنك تحقيق نفس النتيجة باستخدام جهاز كمبيوتر عن طريق تغيير رقم المنفذ في إعدادات "الشاشة" المحفوظة لديك. يؤدي اختيار رقم منفذ معين إلى تحديد شاشة مقابلة.
عادةً، يتم استخدام المنفذ 5900 عند اتصال Screens بجهاز الكمبيوتر الخاص بك. إذا كان لديك ثلاث شاشات، فيمكنك استخدام المنافذ 5901 أو 5902 أو 5903 لتحديد الشاشة 1 أو الشاشة 2 أو الشاشة 3 على التوالي. تدعم معظم خوادم VNC على أجهزة الكمبيوتر هذه الميزة.