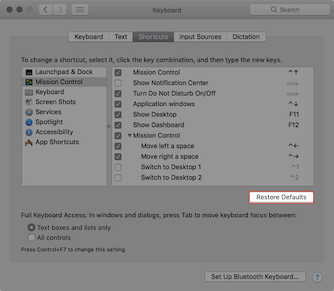يرجى ملاحظة أن Screens 4 لم يعد متاحًا وتم استبداله بـ Screens 5، وهو تطبيق عالمي لأجهزة iPhone وiPad وMac وVision Pro.
يوفر Screens لنظام التشغيل iOS وضعين للتحكم في المؤشر: وضع اللمس ووضع لوحة التتبع. كما يدعم أيضًا إيماءات أخرى.
يمكنك تعيين الوضع المفضل لديك في إعدادات التطبيق:
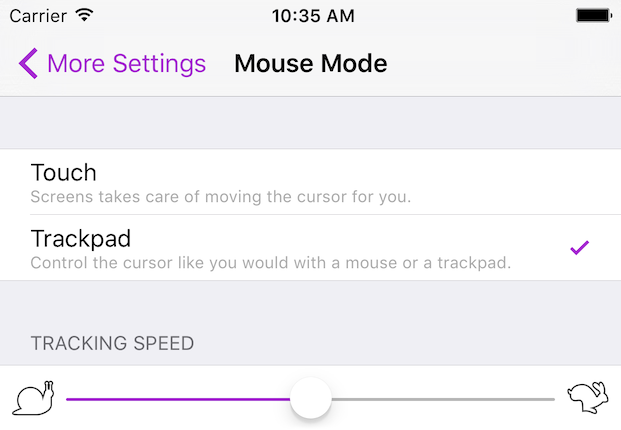
وضع اللمس
افتراضيًا، يستخدم Screens إيماءات تعتمد على اللمس للتحكم في الكمبيوتر البعيد. باستخدام وضع اللمس، يتولى Screens تحريك المؤشر عن بعد حتى لا تضطر إلى تحريكه أنت.
إذا كنت تفضل تحريك المؤشر عن بعد كما تفعل مع الماوس أو لوحة التتبع، فيمكنك تمكين وضع لوحة التتبع بدلاً من ذلك.
إيماءات وضع اللمس الأساسية
ستتم ترجمة هذه الإيماءات إلى أوامر الماوس وإرسالها إلى الكمبيوتر البعيد:

|
انقر للنقر. |

|
انقر نقرًا مزدوجًا للنقر نقرًا مزدوجًا. |

|
انقر بإصبعين للنقر الثانوي (النقر بزر الماوس الأيمن). |

|
انقر بثلاثة أصابع للنقرة الوسطى. |

|
قم بالتمرير بإصبعين عموديًا أو أفقيًا. |

|
استمر في الضغط بإصبع واحد حتى تظهر إشارة أرجوانية لسحب النوافذ والملفات وتحديد النص وما إلى ذلك. |

|
استمر في الضغط بإصبعين حتى تظهر إشارة أرجوانية لتحريك المؤشر عن بُعد. |
وضع لوحة التتبع
إذا كنت تفضل تحريك المؤشر عن بعد كما تفعل باستخدام الماوس أو لوحة التتبع، فقم بتمكين وضع لوحة التتبع في إعدادات التطبيق، ضمن المزيد من الإعدادات.
إيماءات وضع اللمس الأساسية
ستتم ترجمة هذه الإيماءات إلى أوامر الماوس وإرسالها إلى الكمبيوتر البعيد:

|
انقر للنقر. |

|
انقر نقرًا مزدوجًا للنقر نقرًا مزدوجًا. |

|
انقر بإصبعين للنقر الثانوي (النقر بزر الماوس الأيمن). |

|
انقر بثلاثة أصابع للنقرة الوسطى. |

|
قم بالتمرير بإصبعين عموديًا أو أفقيًا. |

|
استمر في الضغط بإصبع واحد حتى تظهر إشارة أرجوانية لسحب النوافذ والملفات وتحديد النص وما إلى ذلك. |

|
استمر في الضغط بإصبعين حتى تظهر إشارة أرجوانية لتحريك المؤشر عن بُعد. |
الإيماءات الأخرى المدعومة
إيماءات التطبيق
ستتفاعل هذه الإيماءات مع التطبيق:

|
انقر نقرًا مزدوجًا بإصبعين للتبديل إلى وضع ملء الشاشة أو الخروج منه (شريط الأدوات السفلي مخفي). |

|
اضغط للداخل أو الخارج لتكبير الشاشة. |
إيماءات حافة الشاشة
لتنفيذ هذه الإيماءات، ابدأ بالتمرير من حواف جهازك نحو المركز في خط مستقيم. استخدم هذه الإيماءات للقيام بما يلي:

|
|
ملاحظة: عندما تكون لوحة مفاتيح الجهاز مرئية، قم بإجراء إيماءة التمرير لأعلى فوق شريط أدوات الاختصارات.
إيماءات الزوايا الساخنة
الزوايا الساخنة هي إجراءات يتم تشغيلها عند تحريك مؤشر الماوس إلى زاوية من شاشة جهاز Mac. يمكنك تعيين الزوايا الساخنة في تفضيلات النظام → سطح المكتب وشاشة التوقف → الزوايا الساخنة.

|
لتفعيل الزاوية الساخنة، ما عليك سوى التمرير من إحدى زوايا حافة الشاشة. Screens سيتولى تحريك المؤشر إلى تلك الزاوية نيابة عنك. |
إيماءات التمرير بثلاثة أصابع
تمامًا مثل استخدام لوحة التتبع السحرية! يرسل Screens اختصارات لوحة المفاتيح المقابلة لهذه الإجراءات. بشكل افتراضي، يستخدم Screens اختصارات لوحة المفاتيح الافتراضية من نظام التشغيل macOS:

|
|
إذا كنت إذا كان لديك اختصارات مختلفة عن تلك الموجودة في تفضيلات النظام → لوحة المفاتيح → الاختصارات، فيمكنك إما تعيينها على ما هو مقترح أعلاه أو تثبيت Screens Connect على جهاز Mac الخاص بك. يتولى Screens Connect إرسال اختصارات لوحة المفاتيح الصحيحة إلى Screens حتى لا تضطر إلى القلق بشأنها. علاوة على ذلك، يسهل عليك الاتصال بجهاز Mac الخاص بك عندما تكون بعيدًا. راجع تثبيت Screens Connect لنظام macOS لمزيد من المعلومات.
ملاحظة: إذا كنت تتصل بجهاز كمبيوتر شخصي يعمل بنظام Windows أو Linux، فسيتم تعطيل إيماءات التمرير لأعلى والتمرير لأسفل. ترتبط إيماءات التمرير لليسار والتمرير لليمين باختصار Alt-Tab، والذي سيعرض مُبدِّل التطبيق على الكمبيوتر البعيد.
استكشاف الأخطاء وإصلاحها
إذا لم تنجح إحدى الإشارات أو أكثر، فتأكد من تسجيل الدخول إلى Screens Connect على الكمبيوتر البعيد باستخدام نفس معرف Screens المستخدم على جهاز Screens الذي تتصل منه.
إذا لم تكن هذه هي المشكلة، فحاول إعادة تعيين الاختصارات المعينة على جهاز Mac البعيد.