Screens Connect 是讓電腦可從其本地網路外部進行連接的最簡單方法,但在某些情況下,Screens Connect 並不是一個可行的選擇。在這種情況下,仍然可以透過網路連接到電腦。
首先,準備好你的電腦以進行遠端存取
為了使 Screens 連接到您的計算機,必須將其配置為透過 VNC 和/或 SSH 服務接收傳入連線。請參閱以下說明以了解如何準備電腦以進行遠端存取:
- [Mac](/zh-Hant/screens-4/getting-started/configure-mac)
- Windows
- [Linux](/zh-Hant/screens-4/getting-started/configure-linux)
- 樹莓派
一旦你的計算機準備就緒,你就可以按照以下說明進行操作:
步驟 1:自動更新你的公網 IP 位址
您的公用 IP 位址會時常變更。為了確保 Screens 在遠端連線時能夠找到您的計算機,您需要訂閱監控 IP 位址變更的服務。
對於這個例子,我們選擇了一個名為 No-IP 的免費服務,它與 Edovia 沒有任何關聯。網路上有許多類似的服務,它們都有類似的設定過程。
建立無 IP 帳戶和主機
前往 https://www.noip.com/remote-access/。
選擇免費動態DNS。
註冊該服務。
建立並驗證您的 No-IP 帳戶後,請前往 https://www.noip.com/#loginModal 登入。
選擇動態 DNS > 建立主機名稱。
輸入主機名稱:
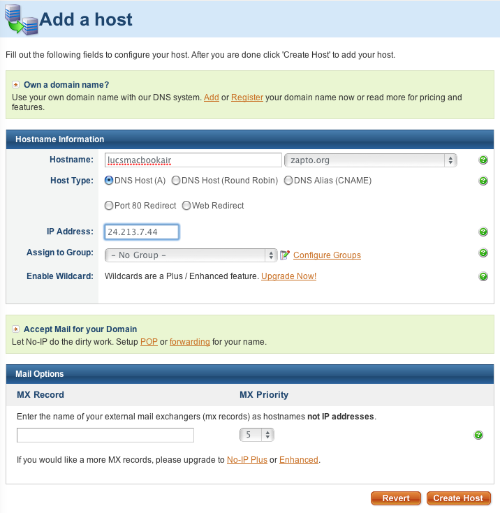
確保選擇了DNS主機(A)。
不要更改 IP 位址。這是您目前的公用 IP 位址。
點選建立主機名稱。
安裝主機更新程式
許多路由器可以讓您輕鬆完成此操作,而無需在 Mac 上安裝任何其他軟體。請參閱此頁面以了解您的路由器是否支援 No-IP 服務。
如果您的路由器不支援該服務,請按照以下說明操作:
- 前往https://www.noip.com/download。
- 選擇適合您的作業系統的下載(Mac、Windows 或 Linux)。 3.下載最新版本的應用程式。
- 向下捲動下載頁面以取得安裝說明。
步驟 2:將電腦的本機 IP 位址設為靜態
您將找到以下說明:
在你的 Mac 上
與您的公用 IP 位址一樣,您的本機 IP 位址可能會時常變更。我們需要確保它保持不變。
點擊此[連結](https://r.edovia.com/sp-network)在 Mac 上開啟網路設定。
瀏覽至網絡
選擇目前網路並點擊詳細資訊…
選擇 TCP/IP
在設定 IPv4 下,選擇使用 DHCP 和手動位址。
選擇不會與網路上其他任何內容衝突的靜態 IP。最好選擇一個遠離正常分配 IP 範圍的數字,在下面的例子中,我們選擇了 10.0.1.245,因為該網路上的大多數機器都停在 10.0.1.150。檢查路由器的 IP 位址以了解要使用哪個範圍。
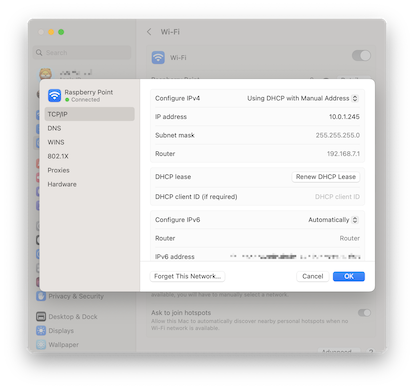
按一下確定或應用
您的 IP 現在將設定為您提供的靜態位址。請注意,發生這種情況時,您將短暫中斷與網路的連線。
注意: macOS 12 或更早版本的說明可在此處取得(https://portforward.com/networking/static-Mac10.4.htm)。
現在您可以轉到步驟 3。
在你的Windows PC
與您的公用 IP 位址一樣,您的本機 IP 位址可能會時常變更。我們需要確保它保持不變。
取得你的網路的資訊
點選開始並輸入cmd。按enter鍵。
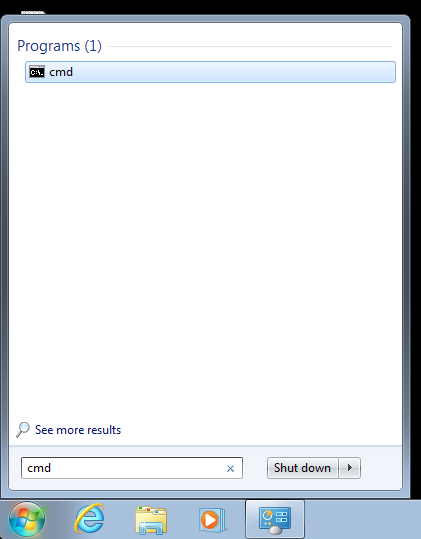
將出現一個 shell 視窗。輸入 ipconfig 並按 enter。
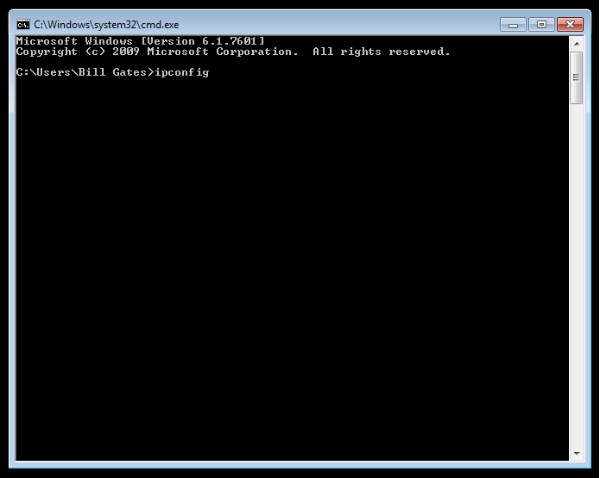
您將看到有關您的網路的資訊。
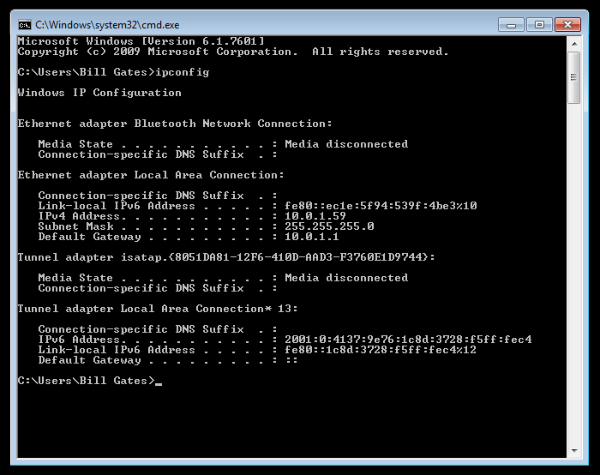
在乙太網路適配器本地連接下,寫下以下位址:
1.子網路遮罩 2.預設網關
將你的 PC 的 IP 位址設為靜態
在開始功能表的搜尋框中輸入網路和共用,然後選擇網路和共用中心。
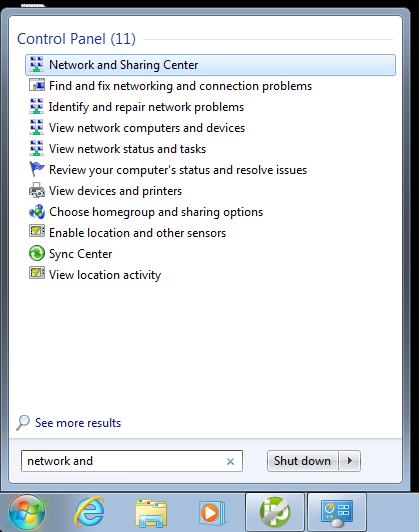
然後,當網路和共用中心開啟時,按一下「變更適配器設定」。
右鍵單擊本機適配器並選擇屬性。
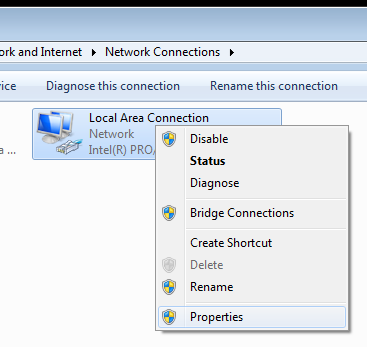
在本機連線屬性視窗中反白顯示 Internet 協定版本 4 (TCP/IPv4),然後按一下屬性按鈕。
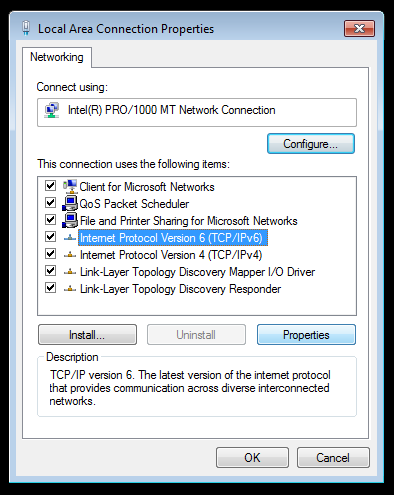
現在選擇單選按鈕「使用下列 IP 位址」並輸入與您的網路設定相對應的正確的 IP、子網路遮罩和預設閘道。然後輸入您的首選和備用 DNS 伺服器位址。這裡我們在家庭網路上,使用簡單的 C 類網路設定和 Google DNS。
選取“退出時驗證設定”,以便 Windows 可以發現您輸入的位址的任何問題。完成後按一下“確定”。
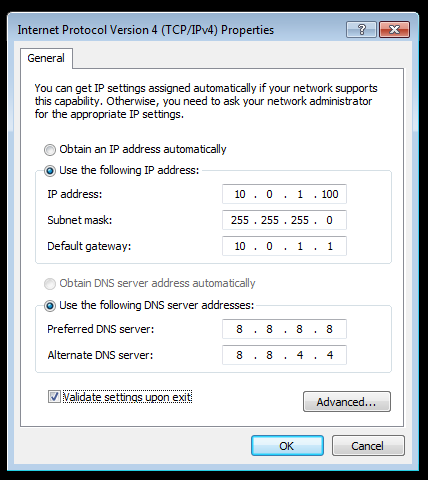
現在您可以轉到步驟 3。
在你的 Linux PC 或 Raspberry Pi 上
與您的公用 IP 位址一樣,您的本機 IP 位址可能會時常變更。我們需要確保它保持不變。
取得你的網路的資訊
開啟終端機並輸入 sudo ifconfig
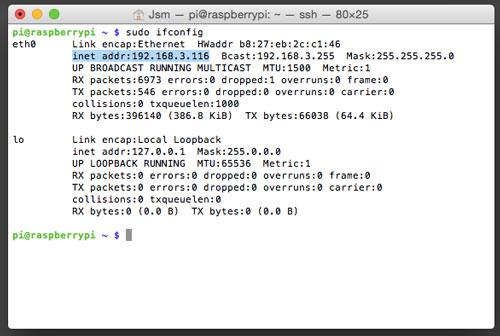
記下以下數據:
- 目前 IP 位址 (inet addr)
- 廣播範圍 (Bcast)
- 子網路遮罩(Mask)
因此,從我們的範例中,我將獲得以下資訊。
- 目前 IP 位址 = 192.168.3.116
- 廣播範圍 = 192.168.3.255
- 子網路遮罩 = 255.255.255.0
不同的網路會給您不同的數據,因此請確保您不要只是複製我們的結果!
記下這些後,運行 sudo route -n,這將為我們提供來自路由器的資訊。
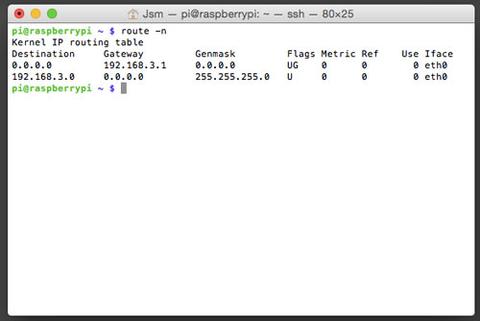
請確保記下此命令給出的以下資訊:
- 網關
- 目的地
因此,從這個例子中,我將得到以下內容:
- 網關 = 192.168.3.1
- 目的地 = 192.168.3.0
好的,現在我們已經獲得了為 Raspberry Pi 設定全新靜態 IP 位址所需的所有數據,是時候將其保存到設定檔中了。
是時候執行 sudo nano /etc/network/interfaces 了。這將在 nano 文字編輯器中開啟網路設定的設定檔。如果您對其他文字編輯器更有信心,那也很好!
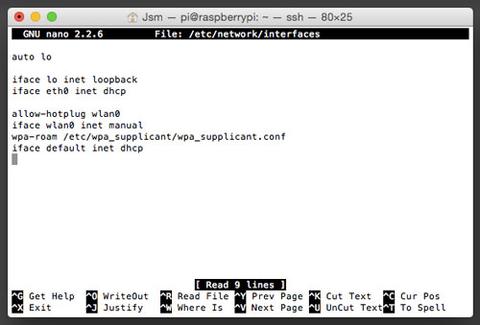
「iface eth0 inet dhcp」這一行告訴乙太網路「eth0」網路介面使用「dhcp」(動態 IP)。首先,將“dhcp”替換為“static”。
接下來,在您剛剛更改的行下方直接添加以下幾行,並用您上面獲得的日期填充 []。
- 位址 [您選擇的 IP 位址]
- 網路遮罩 [您的網路遮罩]
- 網路 [您的目的地]
- 廣播 [你的廣播範圍]
- 網關 [你的網關]
不要忘記保存你的文件!
以下是該文件內容的範例:
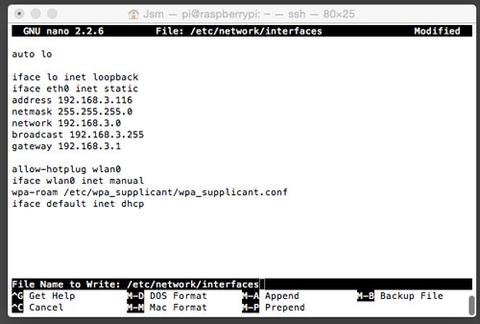
運行sudo reboot 以使用新的靜態 IP 位址重新啟動您的 Raspberry Pi。我們所做的變更只有重新啟動後才會生效。
現在您可以轉到步驟 3。
<a 名稱="s3">
步驟 3:連接埠轉送
由於您的網路需要公用 IP 位址,您還需要建立將重新導向到新的靜態 IP 位址和螢幕共用使用的私人連接埠(通常為 5900,除非您已變更它)的公用連接埠。
為了本範例,我們將使用 Airport Extreme。如果您有不同的路由器,我們建議您諮詢優秀的 Port Forward 網站。選擇您的路由器品牌和型號,然後在下一頁中選擇 VNC。
開啟機場實用程式。
如果尚未選擇,請選擇您的路由器。
點擊手動設定並輸入您的管理密碼。
按一下「進階」選項卡,然後按一下「連接埠對映」標籤。
點選 按鈕新增新連接埠映射。
在服務清單中選擇Apple Remote Desktop。
在私人 IP 位址欄位中,輸入您在步驟 2 中建立的靜態 IP 位址。
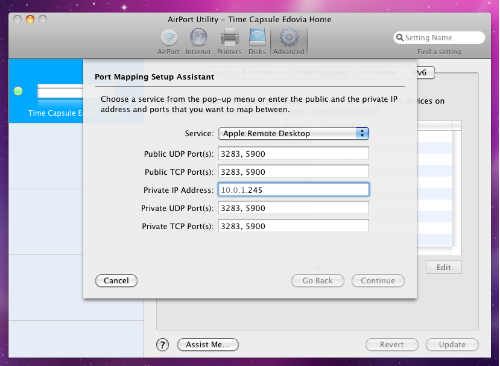
按一下繼續,然後按一下完成。
按一下更新以在路由器上套用變更。
<a 名稱="s4">
步驟 4:設定 Screens
打開 Screens 並且像平常一樣創建或編輯一個屏幕。
在 位址 欄位中,輸入您的 No-IP 主機。在我們的例子中,它是lucsmacbookair.zapto.org。
將連接埠欄位設定為 5900 或您在步驟 3 中使用的連接埠號碼。
選擇正確的作業系統、身份驗證方法和憑證。
節省。
選擇螢幕來啟動連線。
您可以在本文中找到有關如何為自訂 URL 和連接埠配置 Screens 的更多詳細資訊。
