如果您的路由器上沒有 UPnP 或 NAT-PMP,或者您希望自行設定連接埠轉發,則可以在手動模式下設定 Screens Connect。
本文將說明如何進行。
步驟 1:設定靜態 IP 位址
如果你的 Mac 已經使用靜態 IP 位址,則可以跳至步驟 2。
點擊此[連結](https://r.edovia.com/sp-network)以開啟 Mac 上的系統設定。
與您的公用 IP 位址一樣,您的本機 IP 位址可能會時常變更。我們需要確保它保持不變。
按一下此連結以開啟 Mac 上的網路設定。
瀏覽至網絡
選擇目前網路並點擊詳細資訊…
選擇 TCP/IP
在設定 IPv4 下,選擇使用 DHCP 和手動位址。
選擇不會與網路上其他任何內容衝突的靜態 IP。最好選擇一個遠離正常分配 IP 範圍的數字,在下面的例子中,我們選擇了 10.0.1.245,因為該網路上的大多數機器都停在 10.0.1.150。檢查路由器的 IP 位址以了解要使用哪個範圍。

按一下“確定”或“應用”
您的 IP 現在將設定為您提供的靜態位址。請注意,發生這種情況時,您將短暫中斷與網路的連線。
注意: macOS 12 或更早版本的說明可從此處取得。
步驟 2:手動設定路由器的連接埠轉送功能
此方法因路由器而異,因此我們強烈建議參考連接埠轉送中的連接埠轉送指南。本指南包含許多路由器品牌和型號的詳細說明。
具體操作如下:
- 前往 portforward.com
- 點選主頁 > 所有程式列表
- 如果您希望使用安全連接,請向下捲動或搜尋 VNC 或 SSH
- 點選 VNC(連接埠 5900)或 SSH(連接埠 22),取決於上一步
- 選擇路由器的品牌(例如:Arris)
- 注意:如果您看到廣告,只需點擊“關閉” 7.選擇路由器型號(例如:BGW210-700)
- 依照指示操作
- 記住你用於連接埠轉送規則的公共連接埠號,因為你將在步驟 3 中需要它
例如,您的連接埠轉送規則可以使用公共連接埠 4982,它將重定向到步驟 1 中配置的 IP 位址以及連接埠 5900(VNC)或 22(SSH),具體取決於您上面選擇的服務。
注意:如果您想使用 SSH 連接,您需要在您的電腦上設定 SSH 伺服器。您可以在這裡找到說明。
您也可以找到這些流行路由器的連接埠轉送說明:
- [Eero](https://support.eero.com/hc/en-us/articles/207908443-如何設定連接埠轉送-)
- [Google Wifi](https://support.google.com/wifi/answer/6274503?hl=en)
- [Hiltron](https://business.shaw.ca/support/business-router-settings-port-forwarding-setup)
我們將來會添加更多說明。
<a 名稱="s3">
步驟 3:設定Screens Connect
從系統功能表列中的圖示開啟Screens Connect首選項。
如果您已經為 SSH 建立了連接埠轉送規則,請確保在 常規 標籤下啟用 使用遠端登入。如果您已經為 VNC 建立了連接埠轉送規則,請保持此選項為停用。

選擇進階選項卡並啟用使用公共連接埠號碼。
如果您已經為 SSH 建立了連接埠轉送規則,請輸入您選擇的公共連接埠號碼。在我們的範例中,我們使用了 2299。
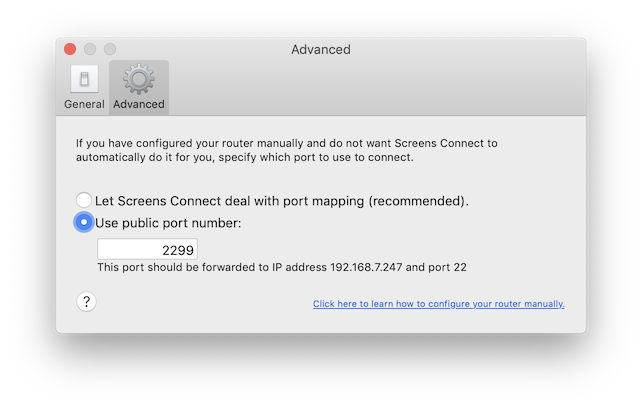
如果您已經為 VNC 建立了連接埠轉送規則,請輸入您選擇的公共連接埠號碼。
現在您可以關閉“首選項”視窗。 Screens Connect 將在我們的伺服器上更新其狀態並從現在開始使用該資訊。
每台 Mac 使用一個連接埠
如果您需要為多台 Mac 手動設定連接埠轉發,請注意每台電腦都需要自己的專用連接埠號碼。例如:
- Luana 的 Mac > 公共連接埠 59107 重定向到連接埠 5900
- Luc 的 Mac > 公共連接埠 59108 重定向到連接埠 5900
- 等等...
測試你的配置
為了確保您的連接埠轉送規則配置正確,您可以嘗試從不同的 Wi-Fi 網路或蜂窩網路連線。
我們建議透過蜂窩網路(3G、LTE 等)從您的 iOS 裝置進行連線。如果您希望從 Mac 測試連接,您可以從另一個 Wi-Fi 網路進行測試,或使用 iOS 裝置作為個人熱點進行測試。
如果 Screens 能夠連接,那麼一切就緒了!
其他考慮因素
- 如果您的路由器上有防火牆或某些安全設置,請確保將其配置為允許傳入連接通過。
- 確保將您的 Mac 配置為喚醒以進行網路存取。
