*請注意,Screens 4 不再可用,已被 Screens 5 取代,後者是適用於 iPhone、iPad、Mac 和 Vision Pro 的通用應用程式。
Screens 提供了幾種共享遠端使用者活動會話的方法,使您能夠查看使用者的桌面和活動並進行控制以協助提高工作效率或解決問題。
跳到…
設定你的 Mac 以接收螢幕分享請求
您可以使用 macOS Guest 帳戶與登入使用者共用工作階段。此方法不需要遠端 Mac 上現有使用者帳戶的憑證,但需要登入的使用者接受您的螢幕共用請求。
- 點擊此 連結 開啟 Mac 上的共享設定。
- 根據您選擇的配置,選擇螢幕共享或遠端管理。
- 點選電腦設定,並啟用任何人都可以要求控制螢幕的權限。
以訪客使用者身分連線
以訪客身分連線時,遠端 Mac 上的使用者必須接受您的螢幕分享要求:
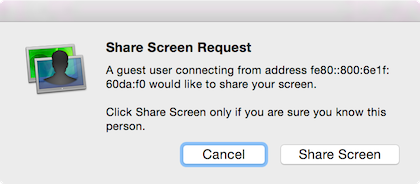
一旦使用者接受了請求,您將能夠在使用者會話中控制 Mac。
若要以訪客身分連接,請按以下說明操作:
Screens(適用於 iOS)
- 點選 按鈕
- 選擇新畫面…
- 從清單中,點選要連接的 Mac 旁的資訊按鈕 (i)
- 選擇請求共享畫面
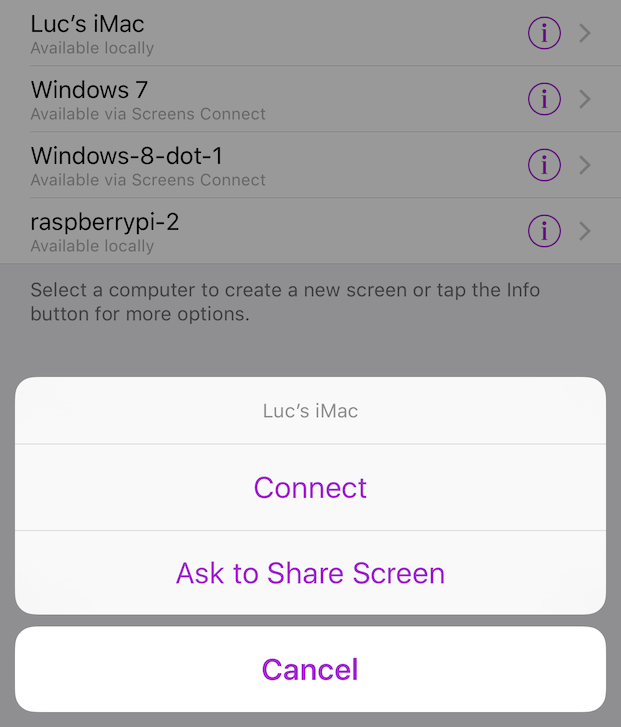
Screens(適用於 macOS###)
- 右鍵單擊要連接的 Mac
- 選擇請求共享螢幕
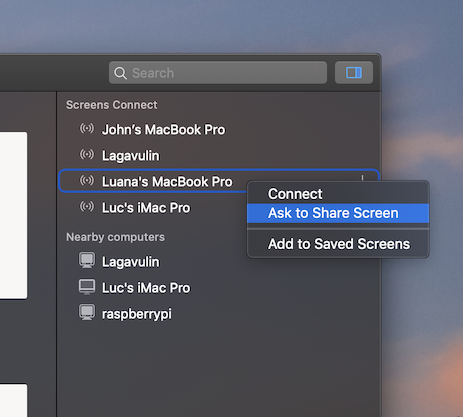
與登入使用者共用會話
如果當 Screens 建立連線時使用者登入遠端電腦上的 macOS 使用者帳戶,Screens 會提示做出決定。
- 分享顯示:提示遠端使用者取得與您分享其會話的權限。
- 以您自己的身分登入:登入並使用您自己的桌面、設定等啟動後台會話。
Screens(適用於 iOS)

Screens(適用於 macOS###)

以管理員身分共用會話
如果您在遠端電腦上有一個現有的管理員帳戶,則您可以直接連接到任何活動會話,而無需提示登入使用者的權限或確認。這要求啟用遠端管理而不是遠端電腦上的螢幕共用。
您可以選擇與您自己的使用者開啟會話或控制目前記錄的會話:
- 分享顯示:提示遠端使用者取得與您分享其會話的權限。
- 以您自己的身分登入:登入並使用您自己的桌面、設定等啟動後台會話。
Screens(適用於 iOS)

Screens(適用於 macOS###)

注意:如果您不想使用此功能,請確保在您要連接的 Mac 上啟用螢幕共享而不是遠端管理。但請注意,這樣做將停用窗簾模式,因為它僅在啟用遠端管理時可用。
在 Screens## 中設定會話行為
預設啟用提示畫面共享選項。如果您不希望被提示而只想以您的用戶身份登錄,只需在應用程式設定中關閉即可。
Screens(適用於 iOS)
- 在 Screens 設定(齒輪圖示)中,選擇 更多設定。
- 向下捲動到 Macintosh 專用。
- 停用提示畫面分享。
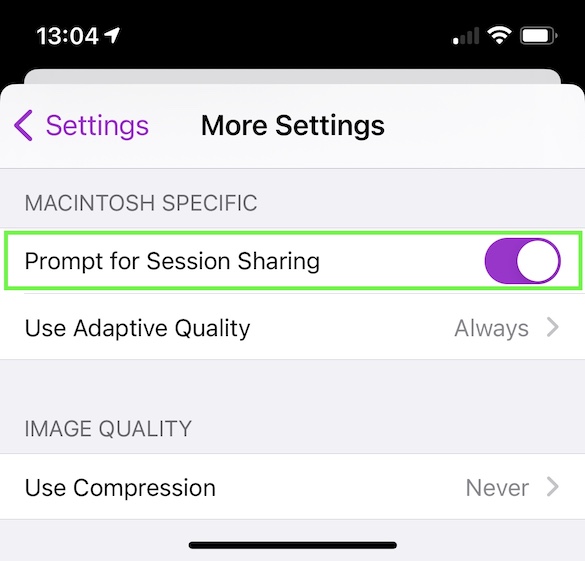
Screens(適用於 macOS###)
- 在 Screens 首選項 中,按一下 Macintosh 標籤。
- 停用提示畫面分享。
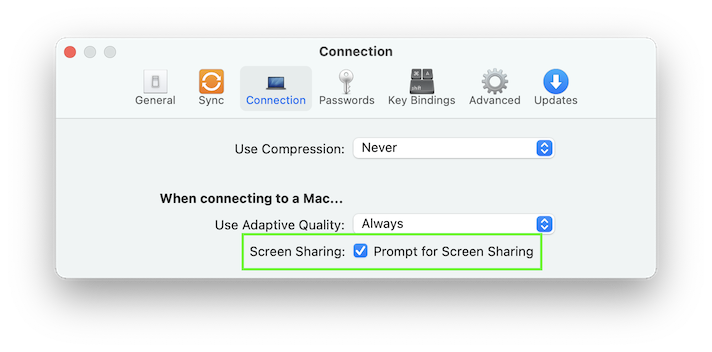
有關更多信息,請參閱配置 macOS 進行遠端存取。
