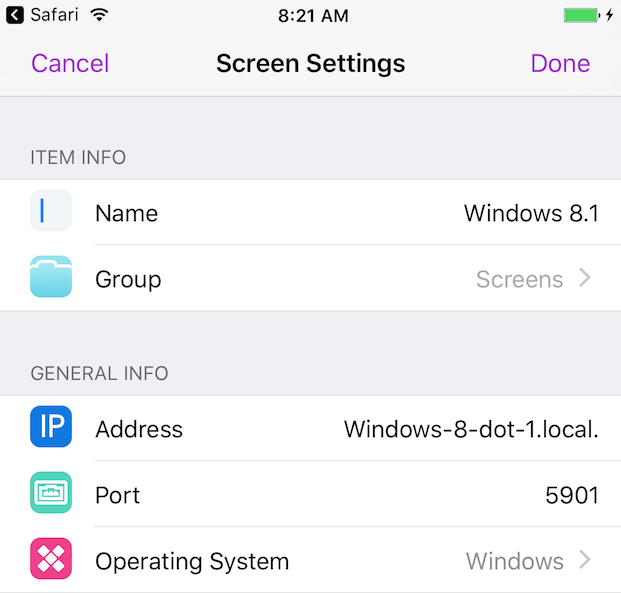*請注意,Screens 4 不再可用,已被 Screens 5 取代,後者是適用於 iPhone、iPad、Mac 和 Vision Pro 的通用應用程式。
如果您連接的 Mac 連接到多個顯示器,您可以選擇要使用 Screens 的顯示器。
如果您連接到 PC,也可以選擇 特定顯示器,但不能即時選擇。
Screens(適用於 iOS)
點選「操作」按鈕,然後點選「選擇顯示」:
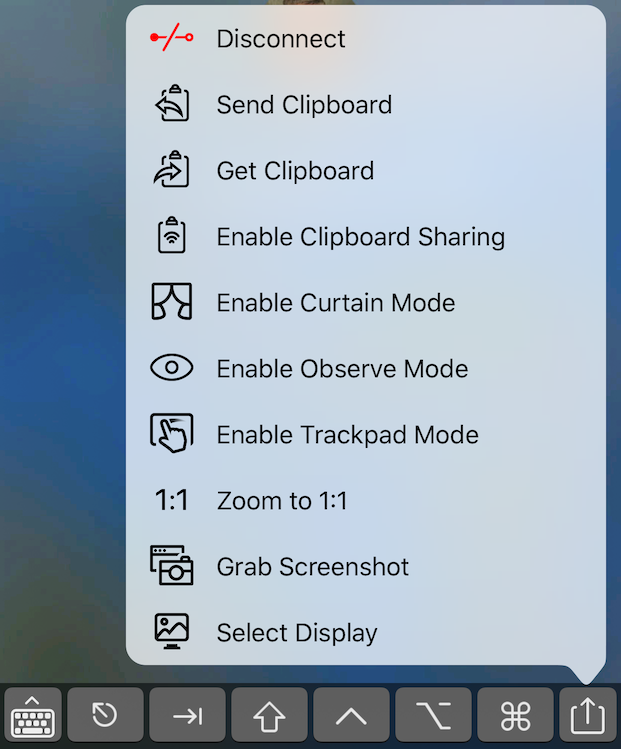
選擇所需的顯示佈局:
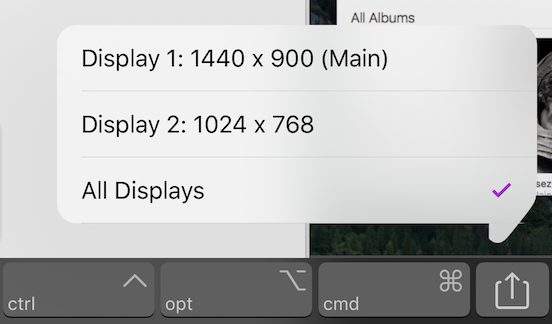
macOS 的 ##Screens
工具列
點擊工具列中的顯示按鈕並選擇所需的佈局:
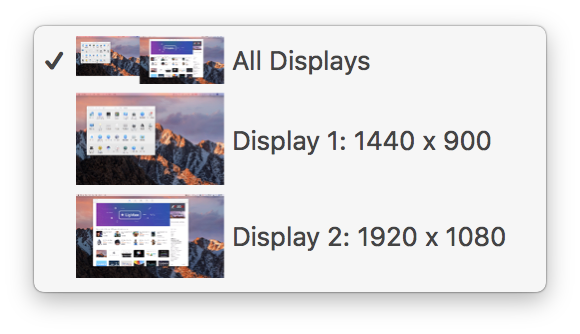
應用程式選單
導覽至 Screens 應用程式選單:檢視 > 顯示
記住所選的顯示
在 iOS 和 macOS 的 Screens 上,前往已儲存的螢幕設置,在更多設定下,啟用記住所選顯示,以便為每個後續連接自動選擇最後使用的顯示。
注意:由於 macOS 上的錯誤/限制,啟用窗簾模式時此功能可能無法使用。
macOS 上多顯示器的滑鼠控制問題
如果您的 Mac 遊標似乎卡在某個特定顯示器上或似乎單擊了其他地方,則可能需要將另一個顯示器設定為主顯示器或更改顯示排列。您可以在這篇部落格文章中找到更多詳細資訊。
選擇 PC 上的顯示器
注意:您電腦上安裝的 VNC 伺服器可能不支援此功能。
即時顯示選擇是透過 macOS 上的螢幕共用/遠端管理提供的功能。但是,您可以透過變更已儲存的「螢幕」設定中的連接埠號碼來使用 PC 實現相同的結果。選擇特定的連接埠號碼將會選擇對應的顯示。
通常,Screens 連接到您的電腦時使用連接埠 5900。如果您有三個顯示器,則可以使用連接埠 5901、5902 或 5903 分別指定顯示器 1、顯示器 2 或顯示器 3。大多數 PC 上的 VNC 伺服器都支援此功能。