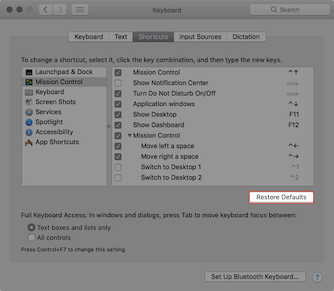*請注意,Screens 4 不再可用,已被 Screens 5 取代,後者是適用於 iPhone、iPad、Mac 和 Vision Pro 的通用應用程式。
Screens for iOS 提供兩種遊標控制模式:觸控模式 和 觸控板模式。它還支援其他手勢。
您可以在應用程式設定中設定您的首選模式:
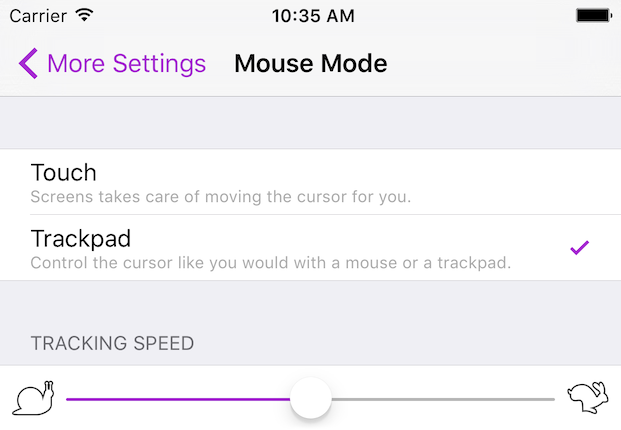
預設情況下,Screens 使用基於觸控的手勢來控制您的遠端電腦。使用觸控模式,Screens 會負責移動遠端遊標,因此您不必動手。
如果您希望像使用滑鼠或觸控板一樣移動遠端遊標,則可以啟用觸控板模式。
基本觸控模式手勢
這些手勢將轉換成滑鼠命令並發送到遠端電腦:
<表格>







如果您希望像使用滑鼠或觸控板一樣移動遠端遊標,請在應用程式設定的更多設定下啟用觸控板模式。
基本觸控模式手勢
這些手勢將轉換成滑鼠命令並發送到遠端電腦:
<表格>







其他支持的手勢
應用手勢
這些手勢將與應用程式互動:
<表格>


螢幕邊緣手勢
要執行這些手勢,請開始從設備邊緣向中心沿直線滑動。使用這些手勢可以:
<表格>

- 在 macOS 上取消隱藏 Dock。
- 快速移動到遠端顯示器的一個邊緣。
- 當遠端 Mac 上執行的應用程式處於全螢幕模式時顯示功能表列。
注意:當裝置鍵盤可見時,在捷徑工具列上執行向上滑動手勢。
熱角手勢
熱角是當您將滑鼠遊標移到 Mac 顯示器的一角時觸發的操作。您可以在系統偏好設定 → 桌面和螢幕保護程式 → 熱點角落中設定熱點角。
<表格>

要觸發熱點角,只需從螢幕邊緣的一角滑動即可。
Screens 將負責將遊標移到該角落。
三指滑動手勢
就像使用你的 Magic Trackpad 一樣! Screens 傳送這些動作對應的鍵盤快速鍵。預設情況下,Screens 使用 macOS 的預設捷徑:
<表格>

- 向上滑動即可啟動 Mission Control (⌃ ↑)
- 向下滑動即可顯示所有目前應用程式的視窗 (⌃ ↓)
- 向右滑即可向左移動一個空格 (⌃ ←)
- 向左滑動即可向右移動一個空格 (⌃ →)
如果您在「系統偏好設定 → 鍵盤 → 快捷方式」中擁有與這些不同的快捷方式,那麼您可以將它們設定為上面建議的快捷方式,或在您的 Mac 上安裝 Screens Connect。 Screens Connect 負責將正確的鍵盤快速鍵傳送到 Screens,因此您不必擔心它們。此外,當您外出時,它還可以輕鬆連接到您的 Mac。請參閱為 macOS 安裝 Screens Connect 以了解更多資訊。
注意:如果您連接到 Windows 或 Linux PC,則向上滑動和向下滑動手勢將被停用。向左滑動和向右滑動手勢與 Alt-Tab 快捷方式相關聯,這將在遠端電腦上顯示應用程式切換器。
故障排除
如果一個或多個手勢不起作用,請確保您已使用與您正在連線的Screens裝置上相同的Screens ID 登入遠端電腦上的Screens Connect。
如果這不是問題,請在遠端 Mac 上嘗試重置指派的捷徑。