如果您的路由器不支持 UPnP,或者您的 PC 位于 运营商级 NAT 后面,但您希望继续依赖 Screens Connect,我们建议您选择 Tailscale——一种多功能、免费供个人使用的解决方案,与各种主要平台兼容。请注意,Tailscale 需要 Windows 10 或更高版本。
如果您更喜欢使用端口转发,请参阅 以下 中的说明。
注意:在继续操作之前,请确保您的 PC 上安装了 VNC 服务器。您可以在此 文章 中找到详细说明。
使用 Tailscale
步骤 1:安装 Tailscale
在您要连接的 Windows PC 上,按照 Tailscale 的以下 说明 进行操作。
安装并启用 Tailscale 后,在 Tailscale 系统菜单中找到以 100. 开头的计算机 IP 地址:
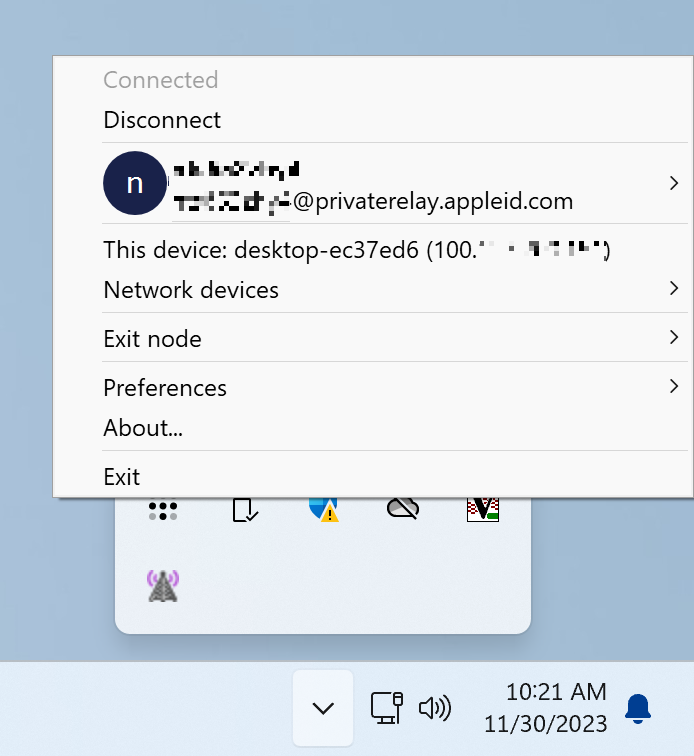
步骤 2:配置 Screens Connect
- 在 Windows PC 上打开 Screens Connect 5。
- 单击“高级”。
- 选择“自定义配置”。
- 输入 Tailscale 为您的 PC 提供的 IP 地址(以 100. 开头),并使用端口 5900 或 22(如果启用了安全连接)。
- 单击“刷新”。
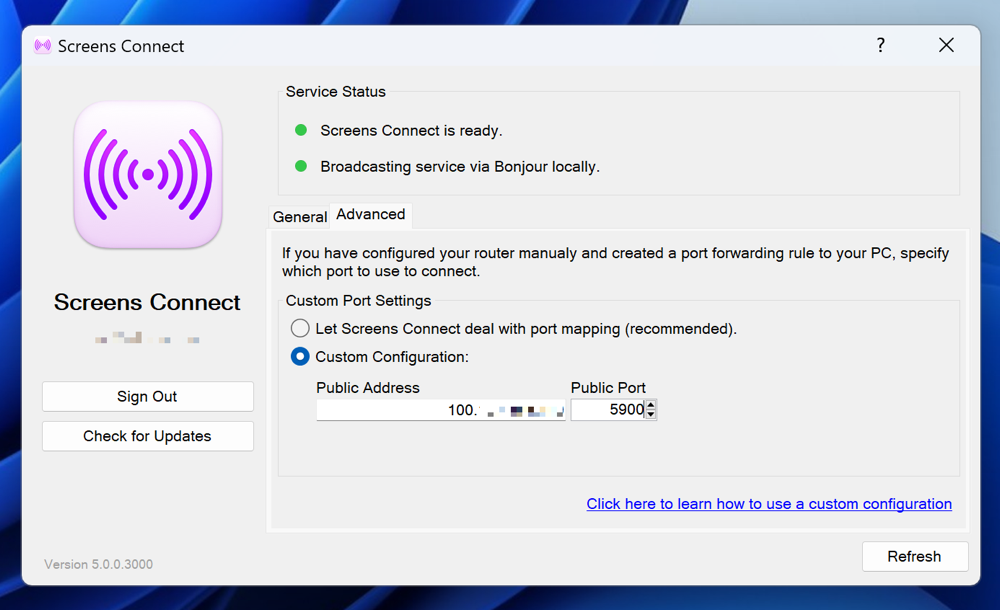
配置 Tailscale 和 Screens Connect 后,您现在应该能够使用 Screens 从任何地方无缝连接到您的 Windows PC。
步骤 3:在源设备上安装 Tailscale
确保 Tailscale 已安装并与您用于连接的 Mac、iPhone、iPad 或 Vision Pro 上的同一 Tailscale 用户连接,否则您将无法访问计算机。
Tailscale 的说明可在此处找到:Mac、iPhone、iPad、Vision Pro。
使用端口转发
如果您希望手动处理端口转发,可以按照以下步骤操作:
步骤 1:设置静态 IP 地址
您的 PC 需要本地静态 IP 地址,以便路由器上的端口转发规则重定向到您的 PC。
为此,请按照 PortForward.com 的这些说明 进行操作。
您将在步骤 2 中需要该 IP 地址。
步骤 2:手动配置路由器的端口转发功能
此方法因路由器而异,因此我们强烈建议您参考 Port Forward 上的端口转发指南。本指南包含许多路由器品牌和型号的详细说明。
步骤如下:
-
单击主页 > 所有程序列表
-
如果您希望使用安全连接,请向下滚动或搜索 VNC 或 SSH
-
单击 VNC(端口 5900)或 SSH(端口 22),具体取决于上一步
-
选择路由器品牌(例如:Arris)
-
注意:如果您看到广告,只需单击关闭
-
选择路由器型号(例如:BGW210-700)
-
按照说明操作
-
记住您用于端口转发规则的公共端口号,因为您将在步骤 3 中需要它
例如,您的端口转发规则可以使用公共端口 4982,它将重定向到步骤 1 中配置的 IP 地址和端口 5900(VNC)或 22(SSH),具体取决于您上面选择的服务。
注意:如果您想使用 SSH 连接,则需要在 PC 上配置 SSH 服务器。您可以在 此处 找到说明。
您还可以找到以下流行路由器的端口转发说明:
我们将在未来添加更多说明。
步骤 3:配置 Screens Connect
双击 Screens Connect 任务栏图标以打开选项窗口。
![]()
单击 高级 选项卡并选择 自定义配置,然后输入您在步骤 2 中创建的端口转发规则的公共端口号。
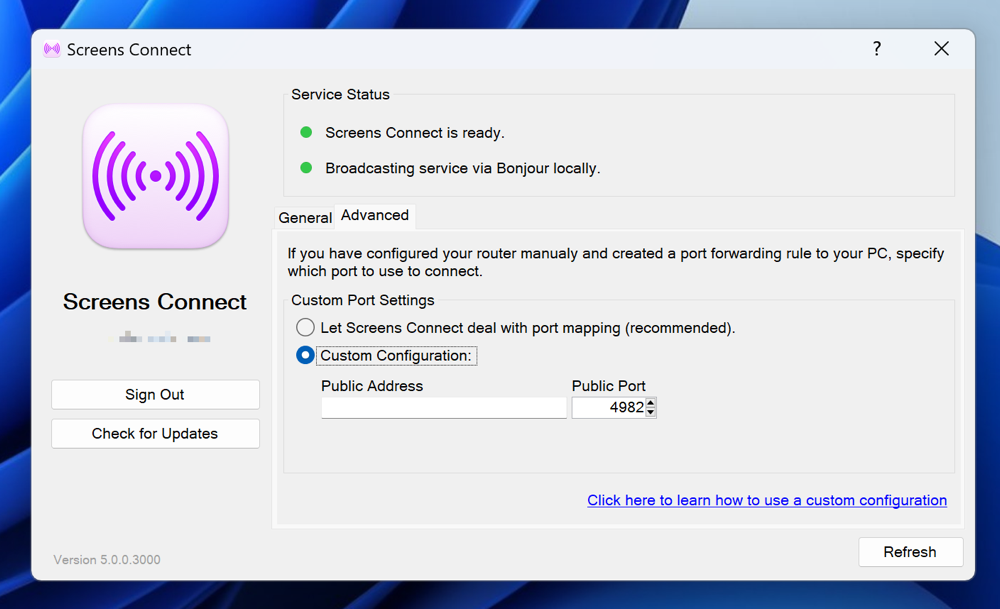
将公共 IP 地址字段留空。
在这里,我们在路由器上创建了一个端口转发规则,该规则使用公共端口 4982,重定向到本地端口 5900(VNC)。
单击 刷新 按钮进行更新。
Screens 现在应该能够远程连接到您的计算机!
