如果您的路由器上没有 UPnP 或 NAT-PMP,或者您更喜欢自己配置端口转发,则可以在手动模式下设置 Screens Connect。
本文将介绍如何进行。
步骤 1:设置静态 IP 地址
如果您的 Mac 已经使用静态 IP 地址,则可以跳至 步骤 2。
单击此 链接 打开 Mac 上的系统设置。
与您的公共 IP 地址一样,您的本地 IP 地址可能会不时更改。我们需要确保它保持不变。
单击此链接打开 Mac 上的网络设置。
浏览到 网络
选择当前网络并单击 详细信息…
选择 TCP/IP
在 配置 IPv4 下,选择使用 DHCP 和手动地址。
选择不会与网络上其他任何内容冲突的静态 IP。最好选择一个远离正常分配 IP 范围的数字,在下面的示例中,我们选择了 10.0.1.245,因为此网络上的大多数计算机都停在 10.0.1.150。检查路由器的 IP 地址以了解要使用哪个范围。

单击“确定”或“应用”
您的 IP 现在将设置为您提供的静态地址。请注意,在此过程中,您将短暂断开与网络的连接。
注意:macOS 12 或更早版本的说明可在此处找到。
步骤 2:手动配置路由器的端口转发功能
此方法因路由器而异,因此我们强烈建议您参考端口转发中的端口转发指南。本指南包含许多路由器品牌和型号的详细说明。
步骤如下:
-
单击主页 > 所有程序列表
-
如果您希望使用安全连接,请向下滚动或搜索 VNC 或 SSH
-
单击 VNC(端口 5900)或 SSH(端口 22),具体取决于上一步
-
选择路由器品牌(例如:Arris)
-
注意:如果您看到广告,只需单击关闭
-
选择路由器型号(例如:BGW210-700)
-
按照说明操作
-
记住您用于端口转发规则的公共端口号,因为您将在步骤 3 中需要它
例如,您的端口转发规则可以使用公共端口 4982,它将重定向到步骤 1 中配置的 IP 地址和端口 5900(VNC)或 22(SSH),具体取决于您上面选择的服务。
注意:如果您想使用 SSH 连接,则需要在 PC 上配置 SSH 服务器。您可以在 此处 找到说明。
您还可以找到以下流行路由器的端口转发说明:
我们将来会添加更多说明。
步骤 3:配置 Screens Connect
从系统菜单栏中的图标打开 Screens Connect 首选项。
如果您已经为 SSH 创建了端口转发规则,请确保在 General 选项卡下启用 Use Remote Login。如果您已经为 VNC 创建了端口转发规则,请保持此选项禁用。

选择 Advanced 选项卡并启用 Use public port number。
如果您已经为 SSH 创建了端口转发规则,请输入您选择的公共端口号。在我们的示例中,我们使用了 2299。
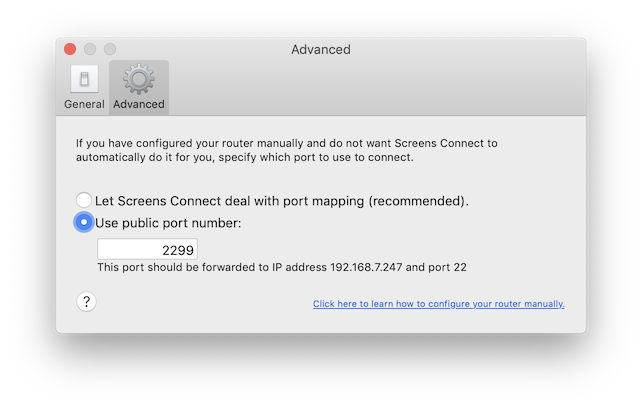
如果您已经为 VNC 创建了端口转发规则,请输入您选择的公共端口号。
您现在可以关闭“首选项”窗口。Screens Connect 将使用我们的服务器更新其状态并从现在开始使用该信息。
每台 Mac 使用一个端口
如果您需要手动为多台 Mac 配置端口转发,请注意,每台计算机都需要自己的专用端口号。例如:
-
Luana 的 Mac > 公共端口 59107 重定向到端口 5900
-
Luc 的 Mac > 公共端口 59108 重定向到端口 5900
-
等等...
测试您的配置
为了确保您的端口转发规则配置正确,您可以尝试从不同的 Wi-Fi 网络或蜂窝网络连接。
我们建议通过蜂窝网络(3G、LTE 等)从您的 iOS 设备连接。如果您希望从 Mac 测试连接,您可以通过另一个 Wi-Fi 网络或使用 iOS 设备作为个人热点进行测试。
如果 Screens 能够连接,则一切就绪!
其他注意事项
- 如果您的路由器上有防火墙或某些安全设置,请确保将其配置为允许传入连接通过。
- 确保将您的 Mac 配置为唤醒以进行网络访问。
