建议在 macOS 10.13 至 12.3 版本中使用 Screens Assist 1.6。
对于 macOS 12.4 或更高版本,我们建议改用 Screens Assist 2。
1. 下载并打开 Screens Assist
-
下载 Screens Assist(需要 macOS 10.13 High Sierra 或更高版本)。
-
从您的 Downloads 文件夹中打开下载的文件。
2. 启用屏幕共享(如果需要)
Screens Assist 将检查是否已启用屏幕共享。如果未启用,请根据您的 macOS 版本执行以下步骤。
macOS 10.13 High Sierra 至 macOS Monterey 12.2
- Screens Assist 将提示您允许它进行必要的更改。
- 批准请求,它将自动配置设置。
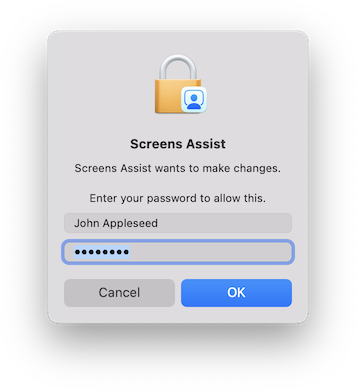
macOS Monterey 12.3 或更高版本
- Apple 要求手动激活屏幕共享。
- 单击 此链接 打开系统设置。
- 启用屏幕共享。
- 单击 ℹ️ 按钮并启用任何人都可以请求控制屏幕的权限。
- 如果禁用了屏幕共享,请确保启用远程管理。
3. 共享您的连接链接
一旦 Screens Assist 准备就绪,它将生成一个唯一链接。
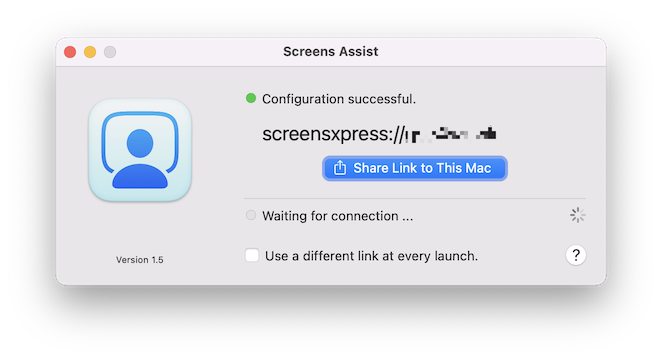
- 复制链接或使用共享按钮发送。
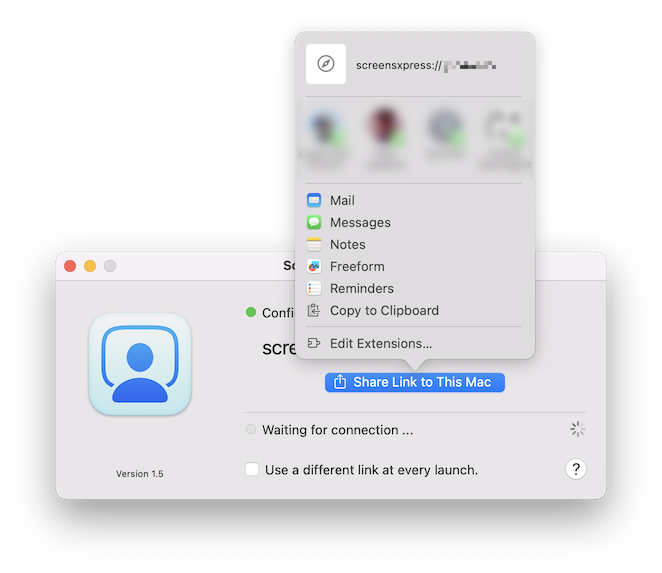
- 连接到您的 Mac 的人需要使用 Screens 打开链接。
4. 接受连接
一旦收件人点击来自 Screens 的链接,连接将开始,并且 Screens Assist 将通知您。
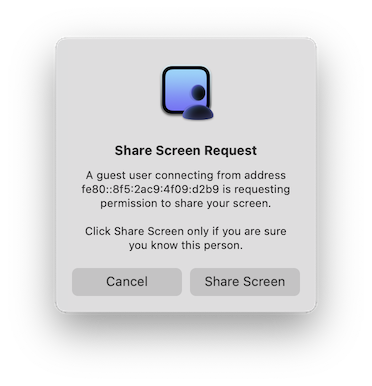
- 单击共享屏幕以允许连接。
- 此人现在可以远程访问您的 Mac。
5. 结束连接
- 要断开连接,请退出应用程序或单击关闭以停止会话,同时保持 Screens Assist 处于打开状态。
- Screens Assist 将在结束连接之前要求确认。
故障排除
1. 确保 Screens Assist 正在运行
Screens Assist 必须处于打开状态才能进行远程访问。如果关闭,请重新启动应用程序。
2. 检查您的 Internet 连接
您的 Mac 必须连接到正常工作的网络。
3. 授予必要的权限
如果出现提示,请输入您的 Mac 密码以允许 Screens Assist 配置设置。
4. 接受屏幕共享请求
当提示允许连接时,单击共享屏幕。
5.检查路由器设置(如有必要)
Screens Assist 可能需要打开公共端口以进行远程访问。
- 如果远程访问不起作用,请确保在路由器设置中启用了 UPnP。
- 要启用 UPnP,请登录路由器并查找 端口转发 或 UPnP 部分。
- 如果不确定,请查阅路由器手册或咨询 ISP 支持。
