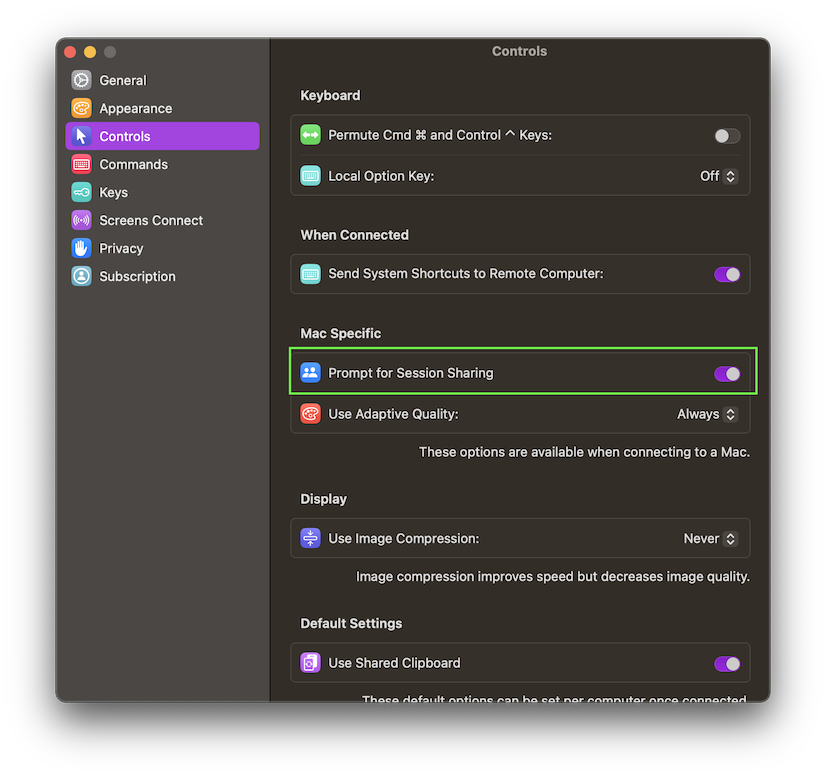Screens 提供了几种共享远程用户活动会话的方法,使您能够查看用户的桌面和活动,并进行控制以帮助提高工作效率或解决问题。
跳转到…
设置您的 Mac 以接收屏幕共享请求
您可以使用 macOS 访客帐户与登录用户共享会话。此方法不需要远程 Mac 上现有用户帐户的凭据,但需要登录用户接受您的屏幕共享请求。
-
单击此链接以打开 Mac 上的共享设置。
-
根据您选择的配置,选择屏幕共享或远程管理。
-
单击 计算机设置 并启用 任何人都可以请求控制屏幕的权限。
以访客用户身份连接
以访客身份连接时,远程 Mac 上的用户必须接受您的屏幕共享请求:
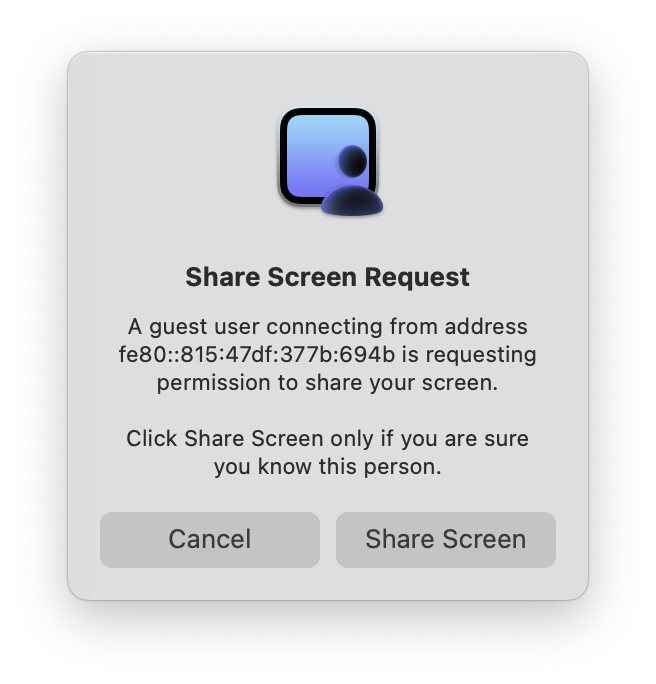
用户接受请求后,您将能够在用户会话中控制 Mac。
要以访客身份连接,只需点击并按住已保存的连接以在 iPad 或 iPhone 上调出“请求共享会话”选项,或者右键单击 Mac。
与已登录用户共享会话
如果用户在 Screens 建立连接时登录到远程计算机上的 macOS 用户帐户,Screens 将提示用户做出决定。
- 共享显示:提示远程用户是否允许与您共享其会话。
- 以您自己的身份登录:登录并使用您自己的桌面、设置等启动后台会话。
以管理员身份共享会话
如果您在远程计算机上已有管理员帐户,则可以直接连接到任何活动会话,而无需提示已登录用户是否允许或确认。这要求在远程计算机上启用远程管理而不是屏幕共享。
您可以选择与您自己的用户打开会话或控制当前登录的会话:
- 共享显示:提示远程用户是否允许与您共享其会话。
- 以您自己的身份登录:登录并使用您自己的桌面、设置等启动后台会话。
注意:如果您不想使用此功能,请确保在您要连接的 Mac 上启用屏幕共享而不是远程管理。但是,请注意,这样做会禁用窗帘模式,因为它仅在启用远程管理时可用。
在 Screens## 中设置会话行为
默认情况下启用会话共享提示选项。如果您不希望被提示而只是使用您的用户登录,只需在应用程序设置的“控制”下关闭即可。