如果您无法连接到之前可访问的 Mac(无论是在升级或迁移 macOS 后,如果 Screens 卡在正在下载...,或者您遇到用户名或密码错误),请按照以下步骤帮助解决问题。
本文将指导您重置 远程管理 和 远程登录 服务,以及确保您的 macOS 防火墙 已正确配置以允许传入连接。
如果您使用的是 iPhone、iPad、Vision Pro,或者您的 Mac 运行的是 macOS 15 Sequoia 或更高版本,则需要授权 Screens 在 本地网络 上检测您的计算机。启用此功能的说明在本文末尾提供。
重要提示:这些说明必须在您可以物理访问 Mac 时执行,否则您可能会失去远程访问权限并且无法重新连接。
重置远程管理服务
在 macOS 13 Ventura 或更高版本上
- 在您要连接的 Mac 上,单击 此处 打开 共享 设置,或手动打开 系统设置 应用并转到 常规 > 共享
- 关闭 远程管理 开关并重新打开

- 单击开关旁边的 ⓘ 按钮,并确保 允许访问 设置为 所有用户,或者在选择 仅这些用户 的情况下列出您的用户。

- 点击选项…

- 确保观察和控制均已启用。如果已启用,请尝试取消选中并重新选中以强制重置

注意:如果您的 Mac 运行的是 macOS 14.5,我们建议使用所有用户来解决此版本中引入的错误。有关更多详细信息,请参阅本文。
在 macOS 12 Monterey 或更早版本上
-
在您要连接的 Mac 上,单击 此处 打开 共享 设置,或手动打开 系统偏好设置 应用并转到 常规 > 共享
-
取消选中并重新选中 远程管理 复选标记
-
单击 选项…
-
确保 观察 和 控制 都已启用。如果已启用,请尝试取消选中并重新选中以强制重置
-
确保 Mac 用户(或所有用户)被允许连接
重置远程登录服务
如果您已为此 Mac 启用安全连接,请按照以下说明操作:
在 macOS 13 Ventura 或更高版本上
- 在您要连接的 Mac 上,单击 此处 打开 共享 设置,或手动打开 系统设置 应用并转到 常规 > 共享
- 关闭并重新打开 远程登录 开关
- 单击开关旁边的 ⓘ 按钮
- 单击 选项…
- 确保 Mac 用户(或所有用户)被允许连接
在 macOS 12 Monterey 或更早版本上
- 在 Mac 上您要连接的 Mac,单击 此处 打开 共享 设置,或手动打开 系统偏好设置 应用并转到 常规 > 共享
- 取消选中并重新选中 远程登录 复选标记
- 单击 选项…
- 确保 Mac 用户(或所有用户)被允许连接
重置防火墙
如果您的 Mac 上启用了防火墙,请按照以下说明操作:
在 macOS 13 Ventura 或更高版本上
- 在您要连接的 Mac 上,单击 此处 打开 网络 设置,或手动打开 系统设置 应用并转到 网络
- 选择 网络
- 选择 防火墙 4.单击选项…
- 确保远程管理和远程登录(如果启用)设置为允许传入连接
在 macOS 12 Monterey 或更早版本上
- 在您要连接的 Mac 上,单击此处 打开网络设置,或手动打开系统偏好设置应用并转到网络
- 选择网络
- 选择防火墙
- 单击防火墙选项…
- 确保远程管理和远程登录(如果启用)设置为允许传入连接
启用本地网络访问
iOS 14 或更高版本
为了查找并连接到网络上的计算机,Screens 需要能够检测到本地网络上的设备。确保在“设置”应用中的“隐私和安全”>“本地网络”下允许该功能,并确保允许 Screens。
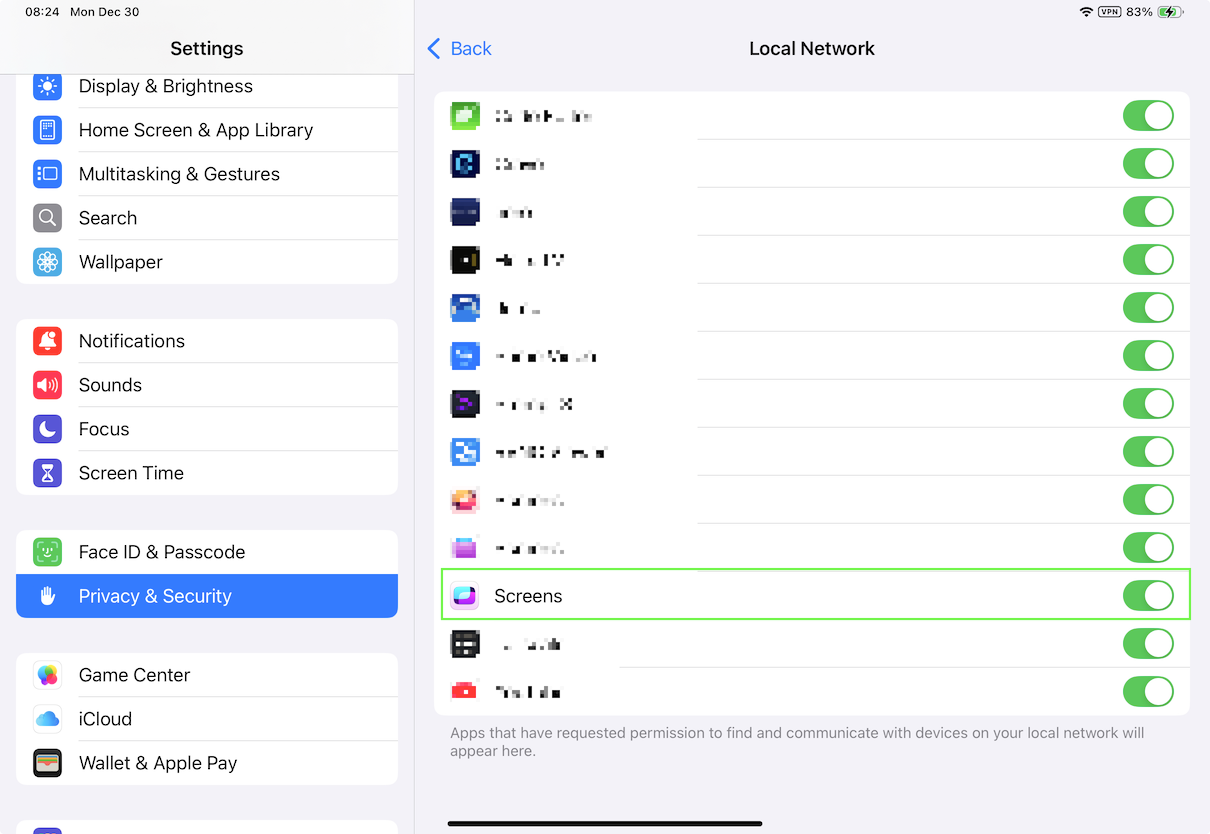
visionOS
这同样适用于您的 Vision Pro。确保在“设置”应用中的“隐私和安全”>“本地网络”下允许该功能,并确保允许 Screens。
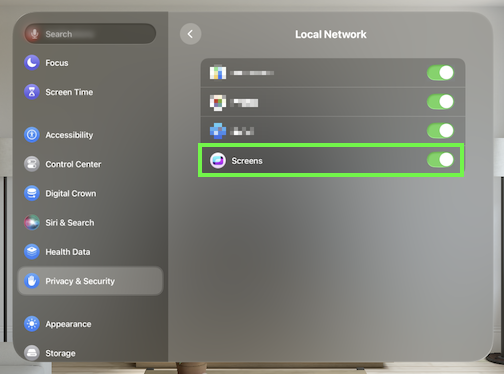
macOS 15 或更高版本
从 macOS 15 Sequoia 开始,新的隐私措施要求授权应用检测本地网络上的计算机。要授予此访问权限,请打开 设置,导航至 隐私>“本地网络**”,并确保允许 Screens。

注意:此步骤只需在安装了 Screens 并用于发起连接的 Mac 上执行。
