在 iPhone 和 iPad 上,Screens 5 提供了多种工具栏选项,旨在满足您的需求并增强可用性:
iPad 工具栏
iPhone 工具栏
停靠工具栏
iPad
在 iPad 上,停靠工具栏固定在显示屏底部,可在纵向和横向模式下使用。

iPhone
在 iPhone 上,停靠工具栏根据方向进行调整:
- 纵向模式:固定在底部。
- 横向模式:位于左侧。
横向模式
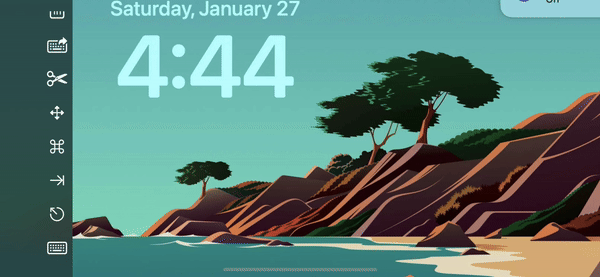
纵向模式
两个版本都允许滚动工具栏以访问不立即可见的其他按钮。
浮动工具栏
浮动工具栏是 iPad 独有的,提供与停靠工具栏相同的功能,但增加了灵活性。它可以在屏幕上向上或向下移动并折叠以获得更紧凑的外观。
展开模式

展开后,您可以向上或向下滑动以重新定位工具栏。
折叠模式

折叠后,向任意方向(向上、向下、向左或向右)滑动即可移动工具栏。
快捷菜单
在折叠模式下,点击并按住 V 形 (>) 按钮即可访问包含基本命令的快捷菜单,无需展开工具栏:
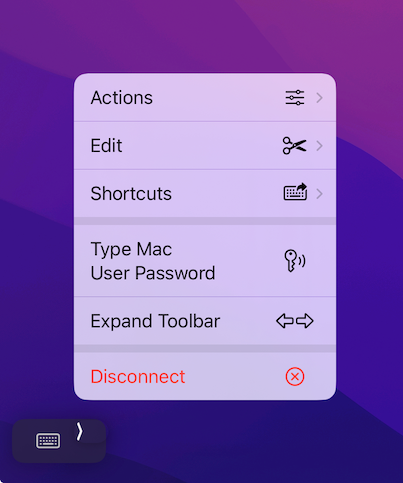
旋转工具栏
旋转工具栏是一个圆形的浮动工具栏,可在 iPhone 和 iPad 上使用。只需使用手指或 Apple Pencil 进行简单的拖动手势,即可轻松将其放置在屏幕上的任何位置,提供可自定义的位置以满足您的偏好。
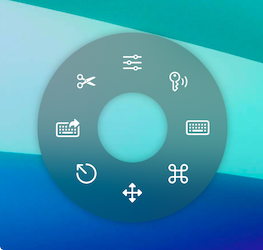
当您与远程计算机交互时,轮播会将其存在最小化,以免妨碍:
注意:轮播设计用于使用 Apple Pencil 或手指进行交互。不支持触控板和鼠标交互,以确保流畅的体验并防止在控制远程计算机上的光标时发生冲突。
访问菜单
点击 ⌘,
 ,
,
 ,或
,或
 显示其他菜单:
显示其他菜单:
Apple Pencil 支持
使用 Apple Pencil 时,双击或挤压手势将切换 Carousel,使其在笔尖出现或消失:
共享组件和行为
尽管存在差异,但所有工具栏都具有共同的元素和行为。
修饰键
所有工具栏都允许与修饰键 (Shift、Control、Option/Alt、Command) 交互:
- 单击:模拟瞬间按下,在键盘或鼠标事件发生时释放。
- 双击:将按键锁定在按下状态。锁定的按键带有下划线。再次点击可解锁。

按钮概览
以下是所有工具栏上的一些常用按钮工具栏:
 |
键盘 |
| ⎋ | Escape |
| ⇥ | Tab |
| ⇧ | Shift |
| ⌃ | Control |
| ⌥ | Option/Alt |
| ⌘ | Command |
| ↑↓←→ | 箭头键 |
| ⇤ | Home |
| ⇥ | End |
 |
页面向上 |
 |
向下翻页 |
 |
编辑菜单(剪切、复制、粘贴等) |
 |
快捷方式菜单(任务控制、退出、强制退出...等) |
 |
F 键 (F1、F2、F3、…) |
 |
输入用户密码 |
 |
操作菜单 (断开连接、剪贴板等) |
