请注意,Screens 4 已不再可用,已被 Screens 5 取代,这是一款适用于 iPhone、iPad、Mac 和 Vision Pro 的通用应用程序。
Screens 提供了几种共享远程用户活动会话的方法,使您能够查看用户的桌面和活动,并进行控制以帮助提高工作效率或解决问题。
跳转到…
设置您的 Mac 以接收屏幕共享请求
您可以使用 macOS 访客帐户与登录用户共享会话。此方法不需要远程 Mac 上现有用户帐户的凭据,但需要登录用户接受您的屏幕共享请求。
- 单击此 链接 打开 Mac 上的共享设置。
- 根据您选择的配置,选择屏幕共享 或 远程管理。
- 单击 计算机设置 并启用 任何人都可以请求控制屏幕的权限。
以访客用户身份连接
以访客身份连接时,远程 Mac 上的用户必须接受您的屏幕共享请求:
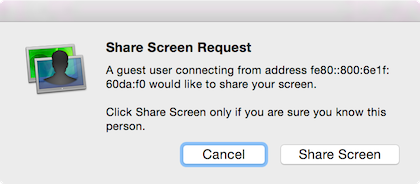
一旦用户接受了请求,您将能够在用户会话中控制 Mac。
要以访客身份连接,请按照以下说明操作:
Screens for iOS
-
点击 按钮
-
选择 新屏幕…
-
从列表中,点击要连接的 Mac 旁边的 信息按钮 (i)
-
选择 请求共享屏幕
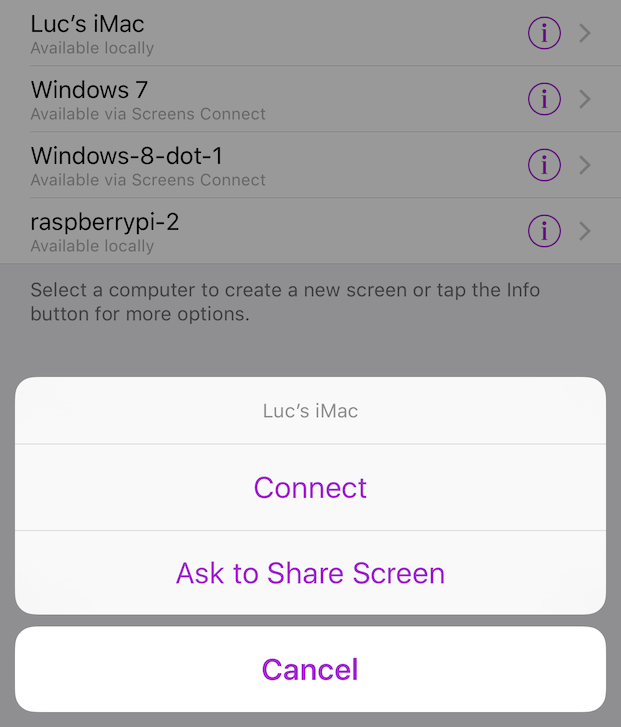
Screens for macOS
-
右键单击要连接的 Mac
-
选择请求共享屏幕
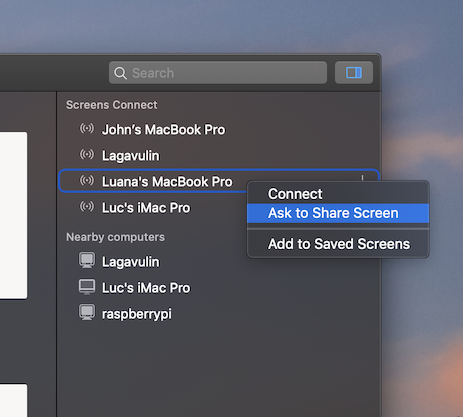
与已登录用户共享会话
如果当 Screens 建立连接时,用户已登录远程计算机上的 macOS 用户帐户,Screens 将提示用户做出决定。
- 共享显示:提示远程用户获得与您共享会话的权限。
- 以您自己的身份登录:登录并使用您自己的桌面、设置等启动后台会话。
Screens for iOS

Screens for macOS

以管理员身份共享会话
如果您在远程计算机上已有管理员帐户,则您可以直接连接到任何活动会话,而无需提示已登录的用户获得权限或确认。这要求在远程计算机上启用远程管理而不是屏幕共享。
您可以选择打开与您自己的用户的会话或控制当前记录的会话:
- 共享显示:提示远程用户是否允许与您共享其会话。
- 以您自己的身份登录:登录并使用您自己的桌面、设置等启动后台会话。
Screens for iOS

Screens for macOS

注意:如果您不想使用此功能,请确保在您要连接的 Mac 上启用屏幕共享而不是远程管理。但是,请注意,这样做会禁用窗帘模式,因为它仅在启用远程管理时可用。
在 Screens## 中设置会话行为
默认情况下,提示屏幕共享选项处于启用状态。如果您不希望收到提示,而只想使用您的用户登录,只需在应用程序设置中关闭即可。
Screens for iOS
- 在 Screens 设置(齿轮图标)中,选择 更多设置。
- 向下滚动到 Macintosh 专用。
- 禁用 提示屏幕共享。
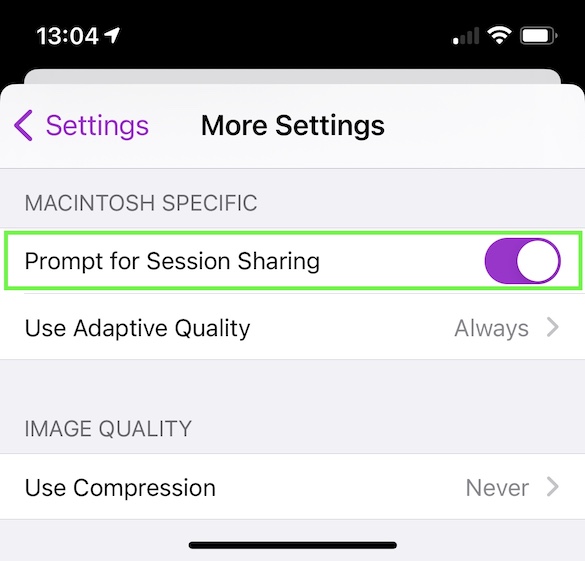
Screens for macOS
- 在 Screens 首选项中,单击 Macintosh 选项卡。
- 禁用 提示屏幕共享。
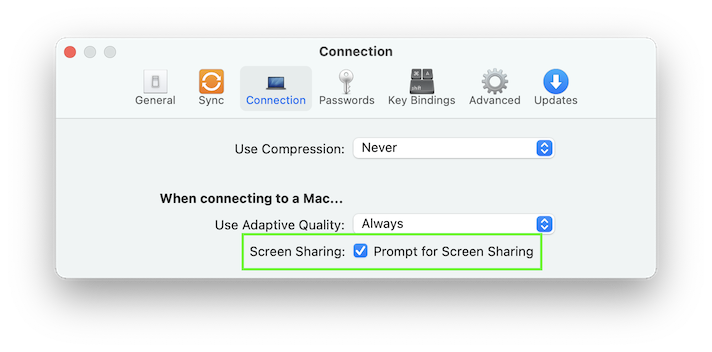
有关详细信息,请参阅配置 macOS 以进行远程访问。
