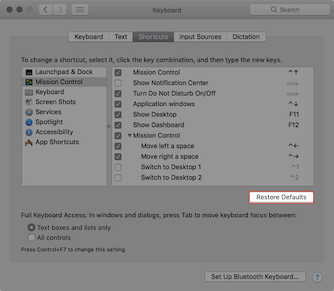请注意,Screens 4 已不再可用,已被 Screens 5 取代,这是一款适用于 iPhone、iPad、Mac 和 Vision Pro 的通用应用程序。
Screens for iOS 提供两种光标控制模式:触摸模式 和 触控板模式。它还支持其他手势。
您可以在应用程序设置中设置您的首选模式:
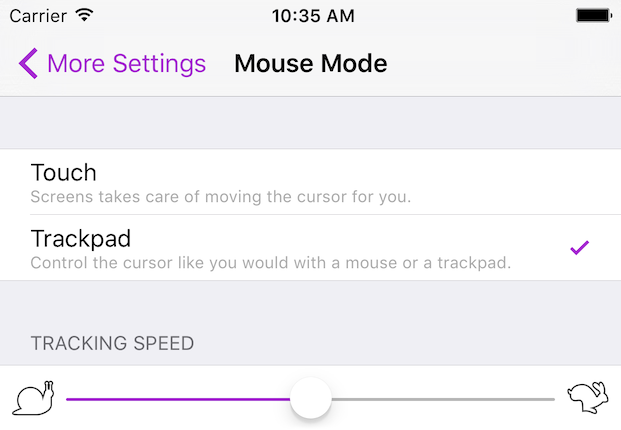
触摸模式
默认情况下,Screens 使用基于触摸的手势来控制您的远程计算机。使用触摸模式,Screens 会负责移动远程光标,因此您不必自己移动。
如果您希望像使用鼠标或触控板一样移动远程光标,则可以启用触控板模式。
基本触摸模式手势
这些手势将转换为鼠标命令并发送到远程计算机:

|
轻触即可单击。 |

|
双击即可双击。 |

|
用两根手指点击可进行二次单击(右键单击)。 |

|
用三根手指点击可进行中键单击。 |

|
用两根手指垂直或水平滚动。 |

|
用一根手指按住,直到出现紫色信号,即可拖动窗口和文件、选择文本等。 |

|
用两根手指按住,直到出现紫色信号,即可移动远程光标。 |
触控板模式
如果您希望像使用鼠标或触控板一样移动远程光标,请在应用程序设置的更多设置下启用触控板模式。
基本触摸模式手势
这些手势将转换为鼠标命令并发送到远程计算机:

|
轻触即可单击。 |

|
双击可进行双击。 |

|
用两根手指点击可进行二次单击(右键单击)。 |

|
用三根手指点击可进行中键单击。 |

|
用两根手指垂直或水平滚动。 |

|
用一根手指按住,直到出现紫色信号,即可拖动窗口和文件、选择文本等。 |

|
用两根手指按住,直到出现紫色信号,即可移动远程光标。 |
其他支持的手势
应用手势
这些手势将与应用交互:

|
用两根手指双击可切换到全屏或退出全屏(底部工具栏隐藏)。 |

|
捏合或张开以缩放显示。 |
屏幕边缘手势
要执行这些手势,请开始从设备边缘向中心直线滑动。使用这些手势可以:

|
|
注意:当设备键盘可见时,在快捷方式工具栏上执行向上滑动手势。
热角手势
热角是将鼠标光标移动到 Mac 显示屏的一角时触发的操作。您可以在“系统偏好设置”→“桌面和屏幕保护程序”→“热角”中设置热角。

|
要触发热角,只需从屏幕边缘的一角滑动即可。 Screens 将负责将光标移动到该角落。 |
三指滑动手势
就像使用 Magic Trackpad 一样! Screens 发送这些操作对应的键盘快捷键。默认情况下,Screens 使用 macOS 中的默认快捷键:

|
|
如果您在系统偏好设置 → 键盘中拥有与这些不同的快捷键→ 快捷方式,然后您可以将其设置为上述建议的快捷方式,或者在您的 Mac 上安装 Screens Connect。Screens Connect 负责将正确的键盘快捷键发送到 Screens,因此您不必担心它们。此外,当您不在时,它可以让您轻松连接到 Mac。有关更多信息,请参阅 为 macOS 安装 Screens Connect。
注意:如果您连接到 Windows 或 Linux PC,则向上滑动和向下滑动手势将被禁用。向左滑动和向右滑动手势与 Alt-Tab 快捷方式相关联,这将在远程计算机上显示应用程序切换器。
故障排除
如果一个或多个手势不起作用,请确保您已在远程计算机上使用与您连接的 Screens 设备上相同的 Screens ID 登录到 Screens Connect。
如果这不是问题所在,请在远程 Mac 上尝试重置分配的快捷方式。