Якщо ваш маршрутизатор не підтримує UPnP або якщо ваш Mac знаходиться за Carrier Grade NAT, але ви хочете й надалі покладатися на Screens Connect, ми пропонуємо вибрати Tailscale—a універсальне, безкоштовне рішення для особистого використання, сумісне з різними основними платформами. Зауважте, що для Tailscale потрібна macOS 11 або новіша версія.
Якщо ви віддаєте перевагу використанню переадресації портів, ви знайдете інструкції нижче.
Примітка. Перш ніж продовжити, переконайтеся, що на вашому Mac увімкнено віддалене керування. Ви знайдете докладні інструкції в цій статті.
Використання Tailscale
Крок 1: Установіть Tailscale
Якщо у вас його ще немає, створіть Tailscale обліковий запис.
На Mac, до якого ви підключатиметеся, виконайте ці інструкції від Tailscale.
Після встановлення та ввімкнення Tailscale знайдіть IP-адресу свого комп’ютера, починаючи з 100., у системному меню Tailscale:
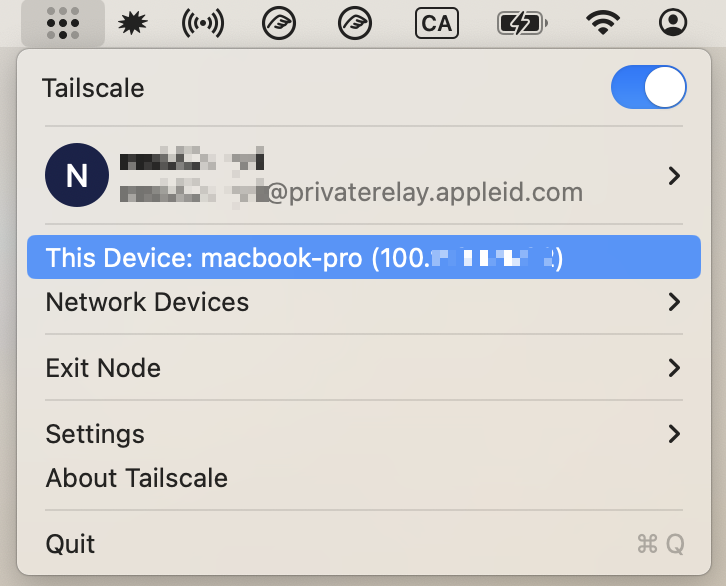
Крок 2: Налаштуйте Screens Connect
- Відкрийте Screens Connect 5 за допомогою піктограми системного меню.
- Натисніть Налаштування…
- Натисніть Додатково.
- Виберіть Настроювана конфігурація.
- Введіть IP-адресу з Tailscale (починаючи зі 100.) для вашого Mac і використовуйте порт 5900 або 22 (якщо безпечні з’єднання ввімкнено).
- Закрийте вікно, щоб застосувати зміни.
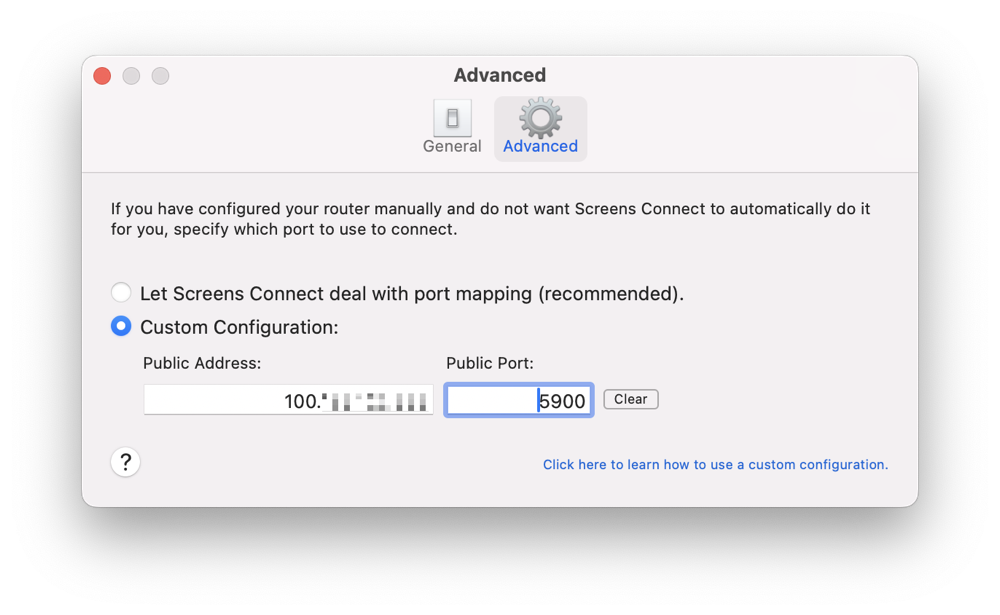
З налаштованими Tailscale і Screens Connect тепер ви зможете безперешкодно підключатися до свого Mac з будь-якого місця за допомогою Screens.
Крок 3. Установіть Tailscale на вихідні пристрої
Переконайтеся, що Tailscale встановлено та підключено до того самого користувача Tailscale на Mac, iPhone, iPad або Vision Pro, який ви використовуєте для підключення, інакше ви не зможете отримати доступ до комп’ютера.
Інструкції від Tailscale можна знайти тут: Mac, iPhone, iPad, Vision Pro.
Усунення несправностей
Якщо у вас виникли проблеми з конфігурацією Tailscale, рекомендуємо переглянути цю статтю про усунення несправностей Tailscale, щоб отримати повну допомогу.
Використання переадресації портів
Крок 1: Установіть статичну IP-адресу
Якщо ваш Mac уже використовує статичну IP-адресу, ви можете перейти до [Кроку 2] (#s2).
Натисніть це посилання, щоб відкрити системні налаштування на вашому Mac.
Як і ваша публічна IP-адреса, ваша локальна IP-адреса може час від часу змінюватися. Ми повинні переконатися, що він залишається таким же.
Клацніть це посилання, щоб відкрити налаштування мережі на вашому Mac.
Перейдіть до Мережа
Виберіть поточну мережу та натисніть Деталі…
Виберіть TCP/IP
У розділі Налаштувати IPv4 виберіть Використання DHCP із адресою вручну.
Виберіть статичну IP-адресу, яка не конфліктуватиме ні з чим іншим у мережі. Найкраще вибрати номер, який далеко виходить за межі звичайного діапазону призначених IP-адрес, у наведеному нижче прикладі ми обрали 10.0.1.245, оскільки більшість машин у цій мережі зупиняються на 10.0.1.150. Перевірте IP-адресу маршрутизатора, щоб знати, який діапазон використовувати.

Натисніть OK або Apply
Ваш IP тепер буде встановлено на статичну адресу, яку ви вказали. Зауважте, що під час цього ви ненадовго відключитесь від мережі.
Примітка. Інструкції для macOS 12 або ранішої версії доступні тут.
Крок 2: Ручне налаштування функції переадресації портів вашого маршрутизатора
Цей метод буде відрізнятися від одного маршрутизатора до іншого, тому ми настійно рекомендуємо звернутися до посібника з перенаправлення портів на Port Forward. Цей посібник містить докладні інструкції для багатьох марок і моделей маршрутизаторів.
Ось як діяти далі:
- Перейдіть на portforward.com.
- Натисніть «Списки портів».
- Прокрутіть вниз, натисніть «V» і знайдіть VNC або натисніть «S», щоб знайти SSH, якщо ви бажаєте використовувати безпечне з’єднання.
- Виберіть марку маршрутизатора (наприклад, Arris).
- Якщо ви бачите рекламу, просто натисніть Закрити [x]. Вам не потрібно нічого купувати в Port Forward.
- Виберіть модель маршрутизатора (наприклад, BGW210-700).
- Дотримуйтесь інструкцій.
- Запам’ятайте загальнодоступний номер порту, який ви використовували для свого правила переадресації портів, оскільки він вам знадобиться на кроці 3.
Наприклад, ваше правило переадресації портів може використовувати загальнодоступний порт 4982, який перенаправлятиме на IP-адресу, налаштовану на кроці 1, і на порт 5900 (VNC) або 22 (SSH), залежно від того, яку службу ви вибрали вище.
Ви також можете знайти інструкції з переадресації портів для цих популярних маршрутизаторів:
У майбутньому ми додамо більше інструкцій.
Крок 3: Налаштуйте Screens Connect
Відкрийте параметри Screens Connect за допомогою піктограми на панелі системного меню.
Якщо ви створили правило переадресації портів для SSH, обов’язково ввімкніть Використовувати віддалений вхід на вкладці Загальні. Залиште цей параметр вимкненим, якщо ви створили правило переадресації портів для VNC.

Виберіть вкладку Advanced і ввімкніть Custom Configuration.
Якщо ви створили правило переадресації портів для SSH, введіть вибраний публічний номер порту. У нашому прикладі ми використали 2299.
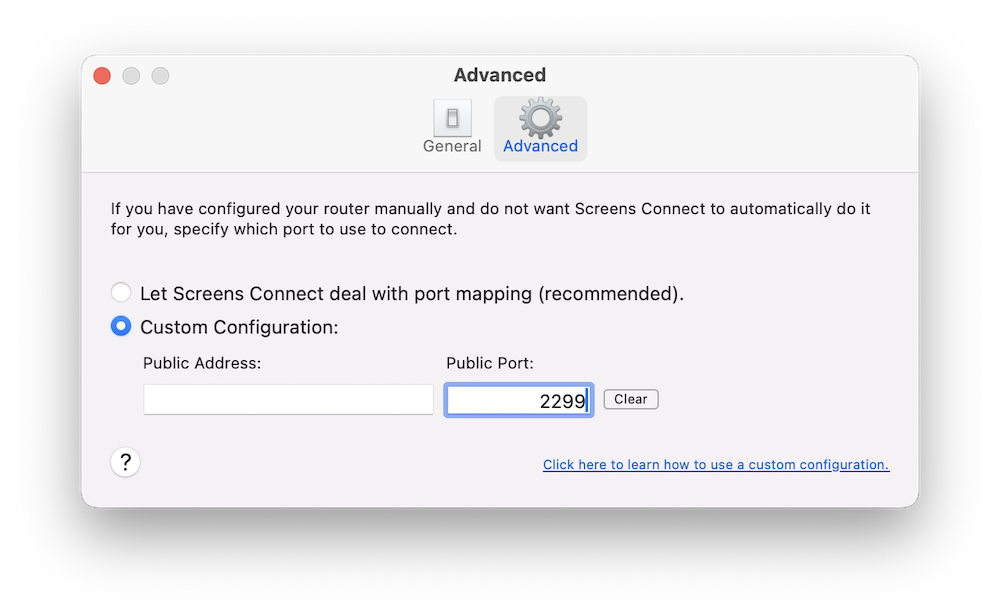
Залиште поле публічної IP-адреси порожнім.
Якщо ви створили правило переадресації портів для VNC, замість цього введіть вибраний загальнодоступний номер порту.
Тепер ви можете закрити вікно налаштувань. Screens Connect оновлюватиме свій статус на нашому сервері та використовуватиме цю інформацію відтепер.
Використовуйте один порт для кожного Mac
Якщо вам потрібно вручну налаштувати переадресацію портів для кількох комп’ютерів Mac, зверніть увагу, що для кожного з цих комп’ютерів потрібен власний спеціальний номер порту. Наприклад:
- Mac Luana > публічний порт 59107 переспрямовує на порт 5900
- Luc's Mac > загальнодоступний порт 59108 перенаправляється на порт 5900
- і так далі...
Тестування вашої конфігурації
Щоб переконатися, що ваше правило переадресації портів налаштовано належним чином, ви можете спробувати підключитися з іншої мережі Wi-Fi або стільникової мережі.
Ми рекомендуємо підключатися з пристрою iOS через стільникову мережу (3G, LTE тощо). Якщо ви бажаєте перевірити з’єднання зі свого Mac, ви можете зробити це з іншої мережі Wi-Fi або використовуючи свій пристрій iOS як особисту точку доступу.
Якщо Screens може підключитися, тоді все готово!
Інші міркування
- Якщо на вашому маршрутизаторі є брандмауер або якісь налаштування безпеки, переконайтеся, що вони налаштовані на проходження вхідних з’єднань.
- Обов’язково налаштуйте свій Mac на пробудження для доступу до мережі.
