Screens Connect — це найпростіший спосіб зробити комп’ютер доступним для з’єднань із-за меж локальної мережі, але за певних обставин Screens Connect не є життєздатним варіантом. У таких випадках все одно можна підключитися до комп’ютера через Інтернет.
Спочатку підготуйте комп'ютер до віддаленого доступу
Щоб Screens міг підключитися до вашого комп’ютера, його потрібно налаштувати на отримання вхідних з’єднань через служби VNC та/або SSH. Перегляньте ці інструкції, щоб дізнатися, як підготувати комп’ютер до віддаленого доступу:
Коли ваш комп’ютер буде готовий, ви можете продовжити виконання наступних інструкцій:
Крок 1: автоматично оновіть загальнодоступну IP-адресу
Ваша публічна IP-адреса час від часу змінюватиметься. Щоб переконатися, що Screens зможе знайти ваш комп’ютер під час віддаленого підключення, вам потрібно буде підписатися на службу, яка відстежуватиме зміни IP-адреси.
Для цього прикладу ми вибрали безкоштовну послугу під назвою No-IP, яка жодним чином не пов’язана з Edovia. В Інтернеті доступно багато подібних служб, і всі вони мають однакову процедуру налаштування.
Створіть обліковий запис No-IP і хост
Перейдіть на сторінку https://www.noip.com/remote-access/.
Виберіть Безкоштовний динамічний DNS.
Зареєструйтеся для послуги.
Після створення та підтвердження вашого облікового запису No-IP перейдіть на сторінку https://www.noip.com/#loginModal, щоб увійти.
Виберіть Динамічний DNS > Створити ім’я хосту.
Введіть ім'я хосту:
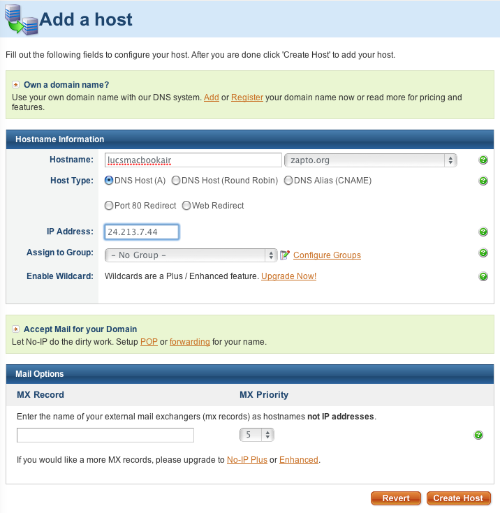
Переконайтеся, що вибрано DNS Host (A).
Не змінюйте IP-адресу. Це ваша поточна публічна IP-адреса.
Натисніть Створити ім’я хосту.
Встановіть програму оновлення хосту
Багато маршрутизаторів дозволять вам зробити це легко, без необхідності інсталювати додаткове програмне забезпечення на вашому Mac. Перегляньте цю сторінку, щоб дізнатися, чи підтримує ваш маршрутизатор службу No-IP.
Якщо ваш маршрутизатор не підтримує службу, дотримуйтесь цих інструкцій:
- Перейдіть на сторінку https://www.noip.com/download.
- Виберіть завантаження для вашої ОС (Mac, Windows або Linux).
- Завантажте останню версію програми.
- Прокрутіть сторінку завантаження вниз, щоб отримати інструкції зі встановлення.
Крок 2: Зробіть локальну IP-адресу вашого комп’ютера статичною
Ви знайдете інструкції для:
На вашому Mac
Як і ваша публічна IP-адреса, ваша локальна IP-адреса може час від часу змінюватися. Ми повинні переконатися, що він залишається таким же.
Клацніть це посилання угорі відкритих налаштувань мережі на вашому Mac.
Перейдіть до Мережа
Виберіть поточну мережу та натисніть Деталі…
Виберіть TCP/IP
У розділі Налаштувати IPv4 виберіть Використання DHCP із ручною адресою.
Виберіть статичну IP-адресу, яка не конфліктуватиме ні з чим іншим у мережі. Найкраще вибрати номер, який далеко виходить за межі звичайного діапазону призначених IP-адрес, у наведеному нижче прикладі ми обрали 10.0.1.245, оскільки більшість машин у цій мережі зупиняються на 10.0.1.150. Перевірте IP-адресу маршрутизатора, щоб знати, який діапазон використовувати.
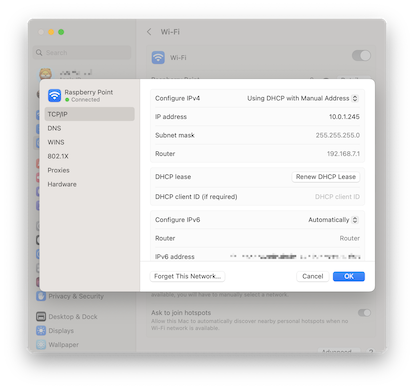
Натисніть ОК або Застосувати
Ваш IP тепер буде встановлено на статичну адресу, яку ви вказали. Зауважте, що під час цього ви ненадовго відключитесь від мережі.
Примітка. Інструкції для macOS 12 або ранішої версії доступні тут.
Тепер ви можете переходити до Кроку 3.
На вашому Windows PC
Як і ваша публічна IP-адреса, ваша локальна IP-адреса може час від часу змінюватися. Ми повинні переконатися, що він залишається таким же.
Отримати інформацію про свою мережу
Натисніть Пуск і введіть cmd. Натисніть enter.
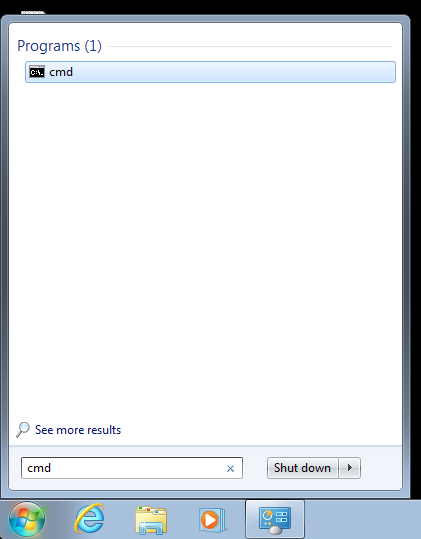
З’явиться вікно оболонки. Введіть ipconfig і натисніть enter.
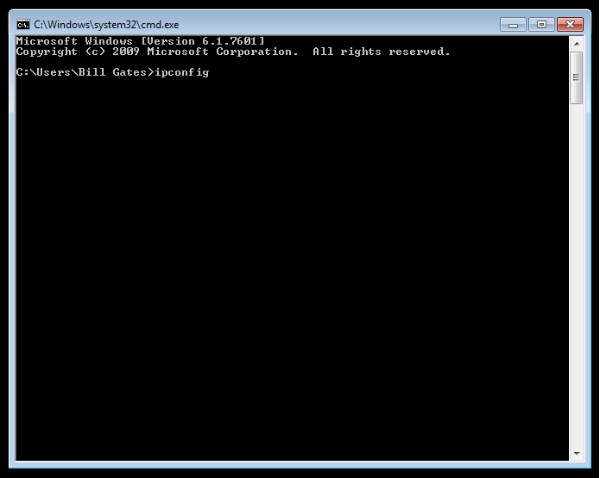
Ви побачите інформацію про свою мережу.
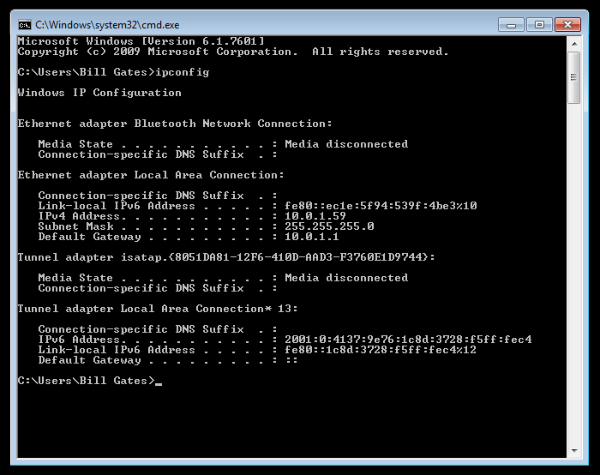
У розділі Адаптер Ethernet Local Area Connection запишіть адреси для:
- Маска підмережі
- Шлюз за замовчуванням
Зробити IP-адресу ПК статичною
Введіть network and sharing у поле пошуку в меню «Пуск» і виберіть «Центр мереж і спільного доступу», коли воно з’явиться.
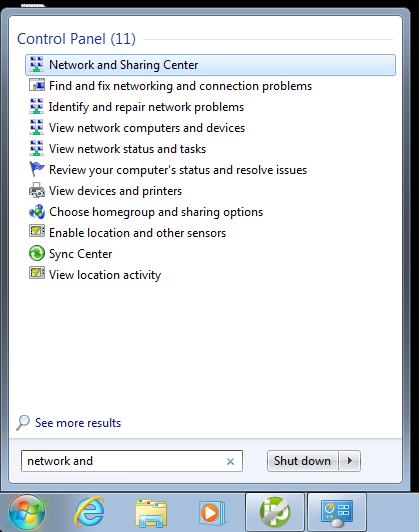
Потім, коли відкриється Центр мереж і спільного доступу, натисніть «Змінити параметри адаптера».
Клацніть правою кнопкою миші локальний адаптер і виберіть «Властивості».
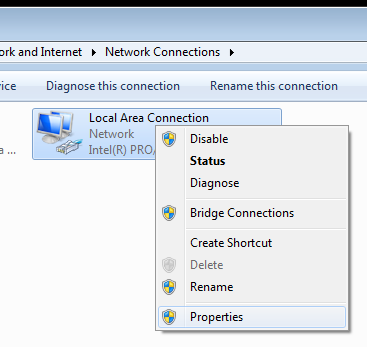
У вікні властивостей підключення по локальній мережі виділіть Інтернет-протокол версії 4 (TCP/IPv4), а потім натисніть кнопку «Властивості».
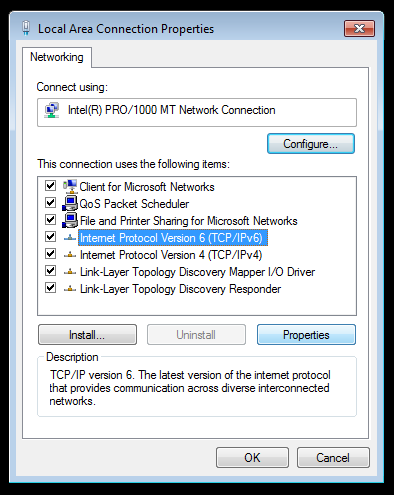
Тепер виберіть перемикач «Використовувати наступну IP-адресу» та введіть правильний IP-адресу, маску підмережі та шлюз за замовчуванням, які відповідають налаштуванням вашої мережі. Потім введіть бажану та альтернативну адреси DNS-серверів. Ми знаходимося в домашній мережі та використовуємо просту конфігурацію мережі класу C і Google DNS.
Перевірте «Перевірити налаштування після виходу», щоб Windows міг знайти будь-які проблеми з адресами, які ви ввели. Коли ви закінчите, натисніть OK.
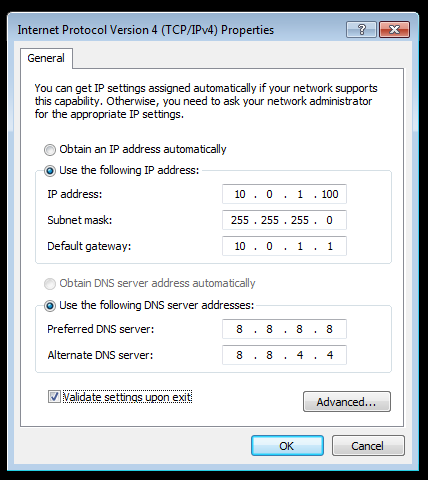
Тепер ви можете переходити до Кроку 3.
На вашому ПК з Linux або Raspberry Pi
Як і ваша публічна IP-адреса, ваша локальна IP-адреса може час від часу змінюватися. Ми повинні переконатися, що він залишається таким же.
Отримати інформацію про свою мережу
Відкрийте термінал і введіть sudo ifconfig
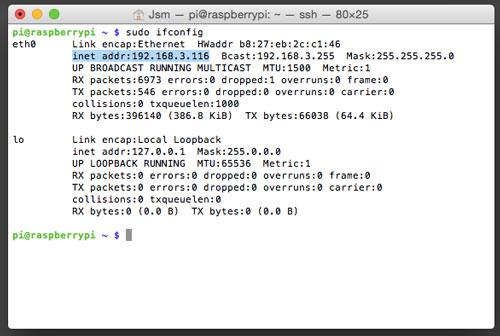
Занотуйте такі дані:
- Поточна IP-адреса (inet addr)
- Дальність трансляції (Bcast)
- Маска підмережі (Mask)
Отже, з нашого прикладу я б отримав наступну інформацію.
- Поточна IP-адреса = 192.168.3.116
- Діапазон трансляції = 192.168.3.255
- Маска підмережі = 255.255.255.0
Різні мережі нададуть вам різні дані, тому переконайтеся, що ви не просто копіюєте наші результати!
Записавши їх, запустіть sudo route -n, це дасть нам інформацію з вашого маршрутизатора.
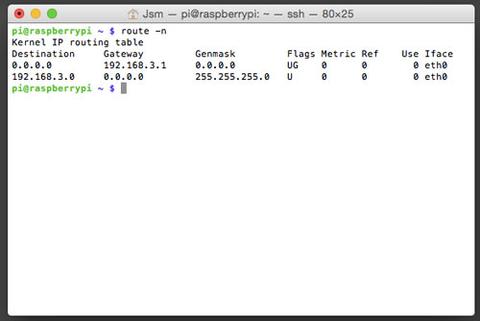
Обов’язково запишіть таку інформацію, надану цією командою:
- Шлюз
- Пункт призначення
Отже, з прикладу я отримав би наступне:
- Шлюз = 192.168.3.1
- Пункт призначення = 192.168.3.0
Гаразд, тепер ми отримали всі дані, необхідні для налаштування нашої Raspberry Pi із блискучою новою статичною IP-адресою, настав час зберегти її у файлі конфігурації.
Час запустити sudo nano /etc/network/interfaces. Відкриється файл конфігурації мережевих налаштувань у текстовому редакторі nano. Якщо ви більш впевнені в альтернативному текстовому редакторі, це теж добре!
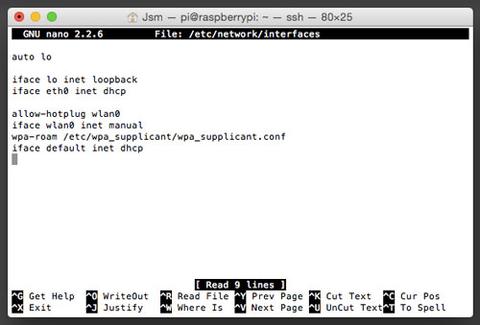
рядок, у якому написано «iface eth0 inet dhcp», повідомляє мережевому інтерфейсу Ethernet «eth0» використовувати «dhcp» (динамічний IP). По-перше, замініть «dhcp» на «static».
Далі додайте наступні рядки безпосередньо під рядком, який ви щойно змінили, заповнивши [] датою, яку ви отримали вище.
- адреса [вибрана IP-адреса]
- маска мережі [ваша маска мережі]
- мережа [ваш пункт призначення]
- трансляція [ваш діапазон трансляції]
- шлюз [ваш шлюз]
Не забудьте зберегти свій файл!
Ось приклад вмісту файлу:
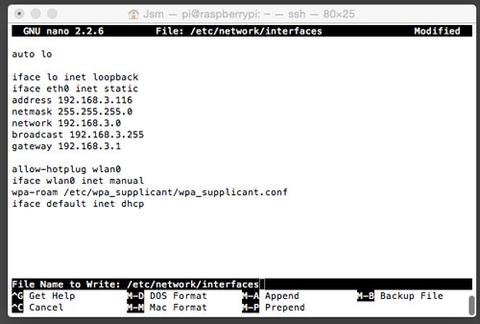
Запустіть sudo reboot, щоб перезавантажити Raspberry Pi з новою статичною IP-адресою. Внесені зміни набудуть чинності лише після перезавантаження.
Тепер ви можете переходити до Кроку 3.
Крок 3: Переадресація портів
Оскільки для вашої мережі потрібна загальнодоступна IP-адреса, вам також потрібно буде створити загальнодоступні порти, які перенаправлятимуть на вашу нову статичну IP-адресу та приватний порт, який використовується функцією спільного доступу до екрана (зазвичай 5900, якщо ви його не змінили).
Для цього прикладу ми використаємо Airport Extreme. Якщо у вас інший маршрутизатор, радимо звернутися до чудового веб-сайту Port Forward. Виберіть марку та модель маршрутизатора, а потім виберіть VNC на наступній сторінці.
Open Airport Utility.
Виберіть маршрутизатор, якщо він ще не вибраний.
Натисніть Налаштування вручну та введіть пароль адміністратора.
Клацніть вкладку Додатково, а потім вкладку Відображення портів.
Натисніть кнопку, щоб додати нове зіставлення портів.
Виберіть Apple Remote Desktop у списку послуг.
У полі Приватна IP-адреса введіть статичну IP-адресу, яку ви створили на кроці 2.
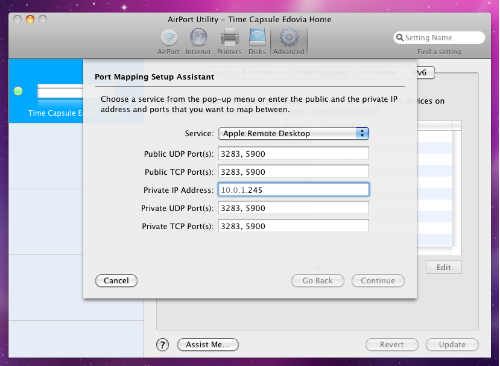
Натисніть Продовжити, потім Готово.
Натисніть Оновити, щоб застосувати зміни до маршрутизатора.
Крок 4: Налаштування Screens
Відкрийте Screens і створіть або відредагуйте екран, як зазвичай.
У полі Адреса введіть свій хост без IP. У нашому випадку це lucsmacbookair.zapto.org.
Установіть у полі Порт значення 5900 або номер порту, який ви використовували на кроці 3.
Виберіть правильну Операційну систему, метод автентифікації та облікові дані.
Зберегти.
Виберіть екран, щоб ініціювати підключення.
У [цій статті] (/uk/screens-4/how-to/custom-urls-and-ports) ви знайдете додаткові відомості про те, як налаштувати Screens для спеціальних URL-адрес і портів.
