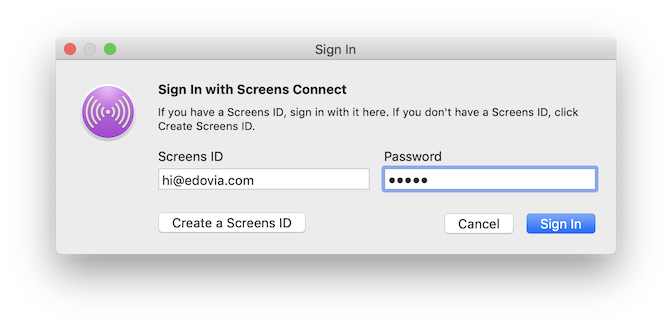Що таке Screens ID?
Screens ID – це унікальний ідентифікатор, який використовується Screens і Screens Connect, який робить ваші зареєстровані комп’ютери (Mac і Windows PCs) доступний віддалено.
Щоб пов’язати Screens і комп’ютери, на яких інстальовано Screens Connect, потрібно скрізь використовувати той самий ідентифікатор Screens. Ось як Screens може віддалено знаходити ваш комп’ютер(и).
Примітка. Ваш ідентифікатор Screens не зберігає імен користувачів і паролів і не є заміною облікових даних для автентифікації, необхідних для входу на будь-який комп’ютер. Облікові дані для віддаленого входу зберігаються в Apple Keychain на вашому пристрої iOS та/або Mac.
Створення ідентифікатора Screens
Ви можете створити ідентифікатор Screens під час інсталяції Screens Connect або на https://screensconnect.com. Необхідні лише адреса електронної пошти та пароль.
Керування вашим ідентифікатором Screens
Ваш ідентифікатор Screens зберігає записи для кожного комп’ютера, на якому ви встановили Screens Connect. Інколи радимо відвідати нашу Screens сторінку керування ідентифікаторами, щоб очистити будь-які неправильні або застарілі записи. Щоб видалити запис, просто натисніть його зелену кнопку Скасувати реєстрацію.
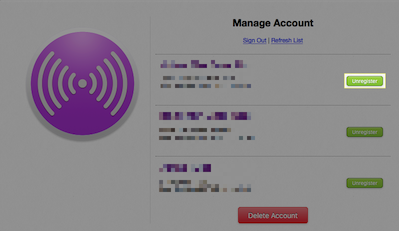
Видалення вашого облікового запису
Ви також можете видалити свій обліковий запис на цій сторінці.
Зміна електронної адреси
Неможливо змінити адресу електронної пошти, пов’язану з вашим ідентифікатором Screens; необхідно створити новий обліковий запис. Ми пропонуємо наступну процедуру:
- Вийдіть зі свого ідентифікатора Screens у всіх інсталяціях Screens і Screens Connect.
- Увійдіть на нашу Screens сторінку керування ідентифікаторами і видаліть обліковий запис.
- Створіть новий ідентифікатор Screens з бажаною адресою електронної пошти.
- Використовуйте свій щойно створений ідентифікатор Screens у Screens Connect і Screens.
Вхід
Ваш ідентифікатор Screens – це те, що поєднує Screens і Screens Connect разом. Щоб мати можливість віддалено підключитися до свого комп’ютера, переконайтеся, що ви ввійшли за допомогою свого Screens ID у:
- На комп’ютерах Mac ви підключатиметеся до
- На Windows PCs ви будете підключатися до
- На пристроях iOS, з яких ви підключатиметеся з
- На комп’ютерах Mac ви підключатиметеся з
На комп’ютерах Mac ви підключатиметеся до
По-перше, переконайтеся, що ви встановили Screens Connect на комп’ютерах Mac, до якого ви підключатиметеся.
На панелі меню Screens Connect виберіть Увійти...:
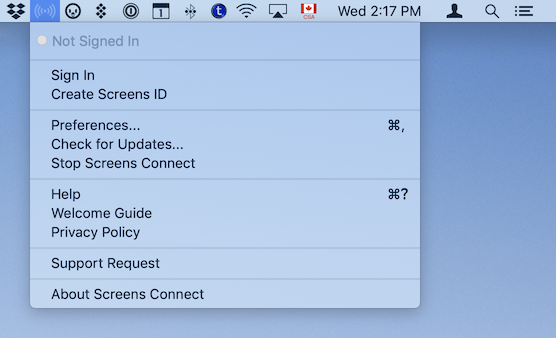
У вікні входу введіть свій Screens ID і пароль:
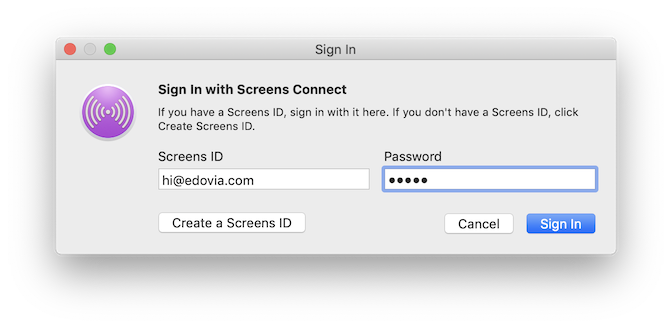
На Windows PCs ви будете підключатися до
По-перше, переконайтеся, що ви встановили Screens Connect на Windows ПК, до якого ви підключатиметеся.
Двічі клацніть піктограму Screens Connect у системному треї:
![]()
У вікні входу введіть свій Screens ID і пароль:
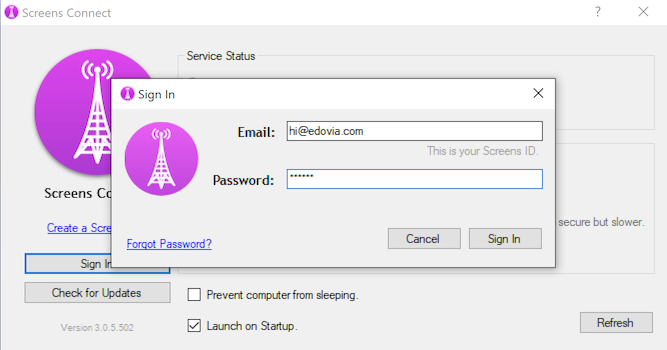
На пристроях iOS, з яких ви будете підключатися
- Запустіть Screens.
- Торкніться піктограми Налаштування (шестерінка).
- Виберіть Screens Connect.
- Введіть свій Screens ID і пароль.
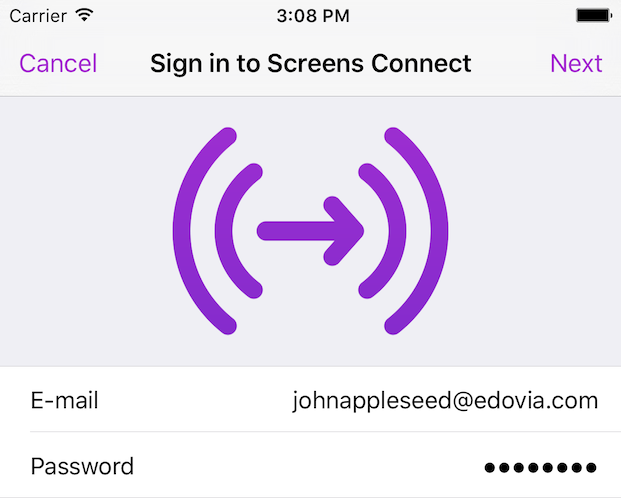
На Mac, з якого ви підключатиметеся з
- Запустіть Screens.
- Перейдіть до меню програми Screens.
- Виберіть Screens Connect > Увійти…
- Введіть свій Screens ID і пароль.