Yönlendiricinizde UPnP desteği yoksa veya bilgisayarınız Taşıyıcı Sınıfı NAT arkasındaysa, ancak Screens Connect'e güvenmeye devam etmek istiyorsanız, çeşitli büyük platformlarla uyumlu, çok yönlü, kişisel kullanım için ücretsiz bir çözüm olan Tailscale'i seçmenizi öneririz. Tailscale'in Windows 10 veya üzeri gerektirdiğini lütfen unutmayın.
Bağlantı noktası yönlendirmeyi kullanmayı tercih ederseniz, talimatları aşağıda bulabilirsiniz.
Not: Devam etmeden önce, bilgisayarınıza bir VNC sunucusunun kurulu olduğundan emin olun. Ayrıntılı talimatları bu makalede bulabilirsiniz.
Tailscale'i Kullanma
1. Adım: Tailscale'i Yükleyin
Bağlanacağınız Windows PC'de, Tailscale'den şu talimatları izleyin.
Tailscale yüklendikten ve etkinleştirildikten sonra, Tailscale sistem menüsünde bilgisayarınızın 100. ile başlayan IP adresini bulun:
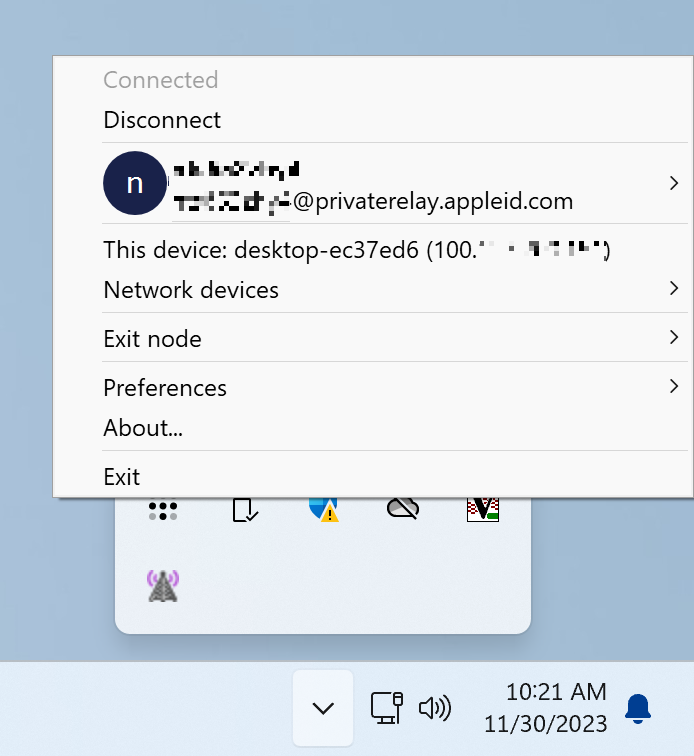
2. Adım: Screens Connect'i Yapılandırın
- Windows PC'nizde Screens Connect 5'i açın.
- Gelişmiş'e tıklayın.
- Özel Yapılandırma'yı seçin. 4. Bilgisayarınız için Tailscale'den IP adresini (100 ile başlayarak) girin ve 5900 veya 22 portunu kullanın (güvenli bağlantılar etkinleştirilmişse).
- Yenile'ye tıklayın.
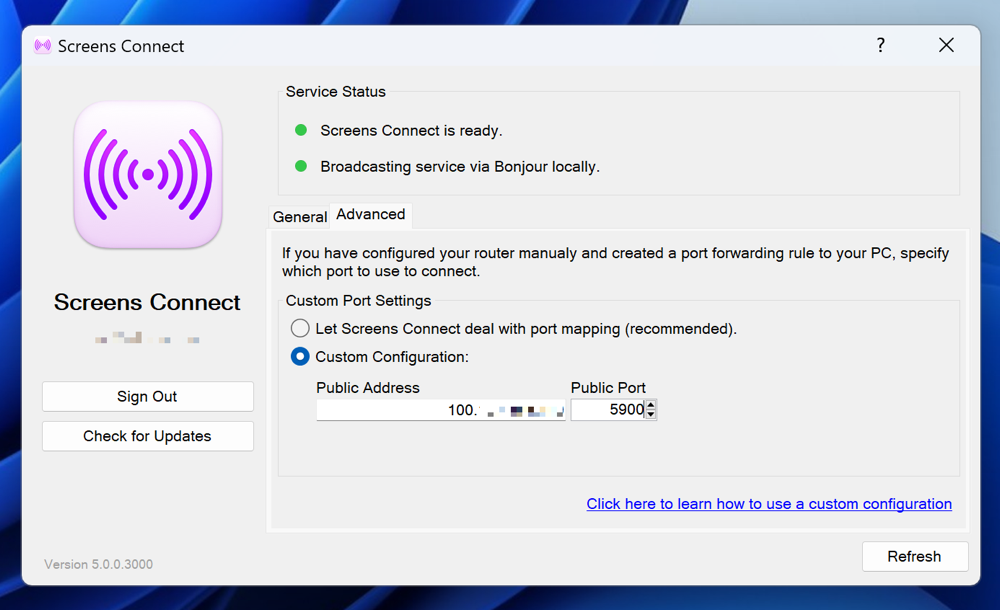
Tailscale ve Screens Connect yapılandırıldığında, artık Screens kullanarak Windows bilgisayarınıza her yerden sorunsuz bir şekilde bağlanabilmeniz gerekir.
Adım 3: Tailscale'i kaynak cihazlarınıza yükleyin
Tailscale'in, bağlanmak için kullandığınız Mac, iPhone, iPad veya Vision Pro'da aynı Tailscale kullanıcısıyla kurulu ve bağlı olduğundan emin olun, aksi takdirde bilgisayara erişemezsiniz.
Tailscale'den talimatlar burada bulunabilir: Mac, iPhone, iPad, Vision Pro.
Port yönlendirmeyi kullanma
Port yönlendirmeyi manuel olarak yapmayı tercih ediyorsanız, şu adımları izleyebilirsiniz:
Adım 1: Statik bir IP adresi ayarlayın
Yönlendiricinizdeki port yönlendirme kuralının bilgisayarınıza yönlendirebilmesi için PC'nizin yerel olarak statik bir IP adresine ihtiyacı vardır.
Bunu yapmak için lütfen PortForward.com'dan şu talimatları izleyin.
- Adımda bu IP adresine ihtiyacınız olacak.
2. Adım: Yönlendiricinizin Port Yönlendirme Özelliğini Manuel Olarak Yapılandırma
Bu yöntem bir yönlendiriciden diğerine farklılık göstereceğinden, Port Yönlendirme'deki port yönlendirme kılavuzuna başvurmanızı şiddetle öneririz. Bu kılavuz, birçok yönlendirici markası ve modeli için ayrıntılı talimatlar içerir.
İşte nasıl ilerleyeceğiniz:
- portforward.com adresine gidin
- Ana Sayfa > Tüm Programlar Listesi'ne tıklayın
- Aşağı kaydırın veya güvenli bir bağlantı kullanmak istiyorsanız VNC veya SSH'yi arayın
- Önceki adıma bağlı olarak VNC'ye (port 5900) veya SSH'ye (port 22) tıklayın
- Yönlendiricinizin markasını seçin (örn: Arris)
- Not: Bir reklam görürseniz, Kapat'a tıklamanız yeterlidir
- Yönlendirici modelini seçin (örn: BGW210-700)
- Talimatları izleyin
- Adım 3'te ihtiyaç duyacağınız için port yönlendirme kuralınız için kullandığınız genel port numarasını hatırlayın
Örneğin, port yönlendirme kuralınız, 1. Adımda yapılandırılan IP adresine ve hangi hizmete bağlı olarak 5900 (VNC) veya 22 (SSH) portuna yönlendirecek olan genel port 4982'yi kullanabilir yukarıda seçtiğiniz.
Not: Bir SSH bağlantısı kullanmak istiyorsanız, bilgisayarınızda bir SSH sunucusu yapılandırmanız gerekir. Talimatları burada bulabilirsiniz.
Ayrıca şu popüler yönlendiriciler için port yönlendirme talimatlarını da bulabilirsiniz:
Gelecekte daha fazla talimat ekleyeceğiz.
Adım 3: Screens Bağlantısını Yapılandırın
Seçenekler penceresini açmak için Screens Bağlantı görev çubuğu simgesine çift tıklayın.
![]()
Gelişmiş sekmesine tıklayın ve Özel Yapılandırma'yı seçin ve 2. Adımda oluşturduğunuz port yönlendirme kuralı için genel port numarasını girin.
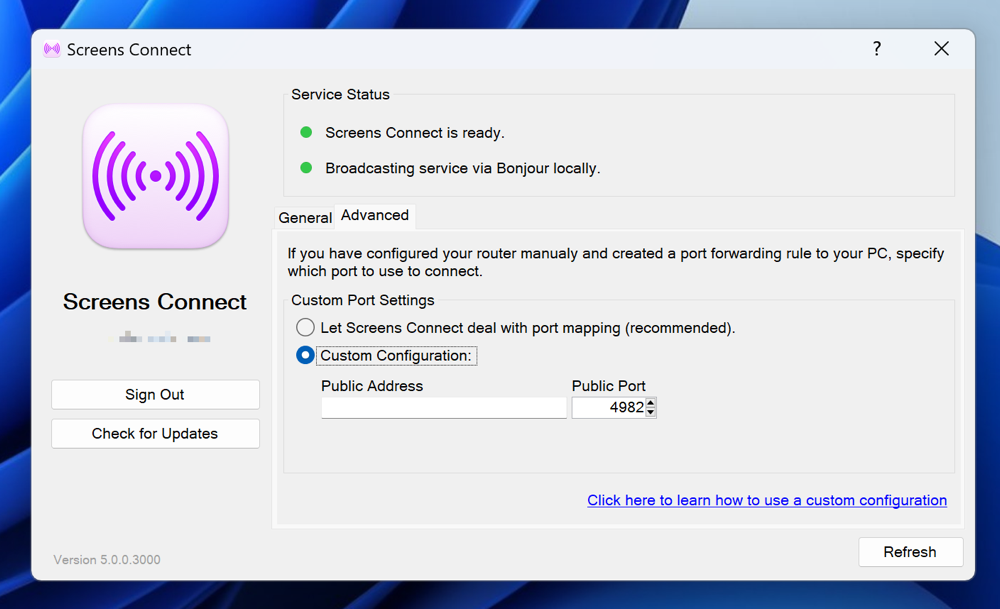
Genel IP adresi alanını boş bırakın.
Burada, yerel port 5900'e (VNC) yönlendiren genel port 4982'yi kullanan yönlendiricimizde bir port yönlendirme kuralı oluşturduk.
Güncellemek için Yenile düğmesine tıklayın.
Screens artık bilgisayarınıza uzaktan bağlanabilmelidir!
