Yönlendiricinizde UPnP veya NAT-PMP yoksa veya port yönlendirmeyi kendiniz yapılandırmayı tercih ediyorsanız, manuel modda Screens Connect ayarlayabilirsiniz.
Bu makale nasıl ilerleyeceğinizi açıklayacaktır.
1. Adım: Statik IP adresi ayarlayın
Mac'iniz zaten statik bir IP adresi kullanıyorsa, 2. Adıma geçebilirsiniz.
Mac'inizde Sistem Ayarlarını açmak için bu bağlantıya tıklayın.
Genel IP adresiniz gibi, yerel IP adresiniz de zaman zaman değişebilir. Aynı kaldığından emin olmamız gerekir.
Mac'inizde ağ ayarlarını açmak için bu bağlantıya tıklayın.
Ağ'a gidin
Mevcut ağı seçin ve Ayrıntılar…'a tıklayın
TCP/IP'yi seçin
IPv4'ü Yapılandır altında, Manuel adresle DHCP kullanma'yı seçin.
Ağdaki başka hiçbir şeyle çakışmayacak bir statik IP seçin. Atanmış IP'lerin normal aralığının çok dışında bir sayı seçmek en iyisidir, aşağıdaki örnekte 10.0.1.245'i seçtik çünkü bu ağdaki makinelerin çoğu 10.0.1.150'de duruyor. Hangi aralığı kullanacağınızı öğrenmek için yönlendiricinizin IP adresini kontrol edin.

Tamam veya Uygula'ya tıklayın
IP'niz artık sağladığınız statik adrese ayarlanacaktır. Bu gerçekleşirken ağdan kısa bir süreliğine ayrılacağınızı unutmayın.
Not: macOS 12 veya önceki sürümler için talimatlar burada mevcuttur.
Adım 2: Yönlendiricinizin Port Yönlendirme Özelliğini Manuel Olarak Yapılandırma
Bu yöntem bir yönlendiriciden diğerine farklılık göstereceğinden, Port Yönlendirme'deki port yönlendirme kılavuzuna başvurmanızı şiddetle öneririz. Bu kılavuz, birçok yönlendirici markası ve modeli için ayrıntılı talimatlar içerir.
İşte nasıl ilerleyeceğiniz:
- portforward.com adresine gidin
- Ana Sayfa > Tüm Programlar Listesi'ne tıklayın
- Aşağı kaydırın veya güvenli bir bağlantı kullanmak istiyorsanız VNC veya SSH'yi arayın
- Önceki adıma bağlı olarak VNC'ye (port 5900) veya SSH'ye (port 22) tıklayın
- Yönlendiricinizin markasını seçin (örn: Arris)
- Not: Bir reklam görürseniz, Kapat'a tıklamanız yeterlidir
- Yönlendirici modelini seçin (örn: BGW210-700)
- Talimatları izleyin
- Adım 3'te ihtiyaç duyacağınız için port yönlendirme kuralınız için kullandığınız genel port numarasını hatırlayın
Örneğin, port yönlendirme kuralınız, 1. Adımda yapılandırılan IP adresine ve hangi hizmete bağlı olarak 5900 (VNC) veya 22 (SSH) portuna yönlendirecek olan genel port 4982'yi kullanabilir yukarıda seçtiğiniz.
Not: Bir SSH bağlantısı kullanmak istiyorsanız, bilgisayarınızda bir SSH sunucusu yapılandırmanız gerekir. Talimatları burada bulabilirsiniz.
Ayrıca şu popüler yönlendiriciler için port yönlendirme talimatlarını da bulabilirsiniz:
Gelecekte daha fazla talimat ekleyeceğiz.
Adım 3: Screens Connect'yi yapılandırın
Sistem menü çubuğundaki simgeden Screens Connect tercihlerini açın.
SSH için bir port yönlendirme kuralı oluşturduysanız, Genel sekmesi altında Uzaktan Oturum Açmayı Kullan seçeneğini etkinleştirdiğinizden emin olun. VNC için bir port yönlendirme kuralı oluşturduysanız bu seçeneği devre dışı bırakın.

Gelişmiş sekmesini seçin ve Genel port numarasını kullan seçeneğini etkinleştirin.
SSH için bir port yönlendirme kuralı oluşturduysanız, seçtiğiniz genel port numarasını girin. Örneğimizde 2299 kullandık.
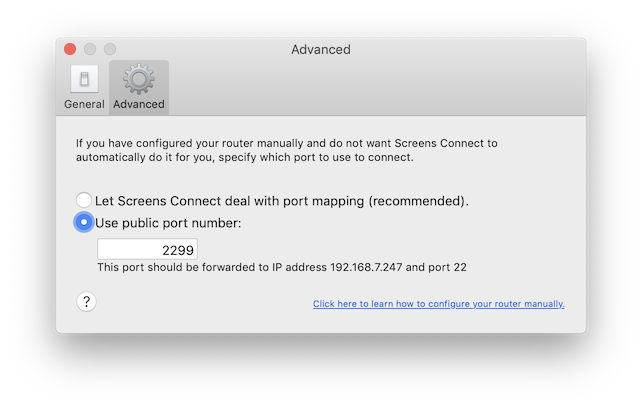
VNC için bir port yönlendirme kuralı oluşturduysanız, bunun yerine seçtiğiniz genel port numarasını girin.
Artık Tercihler penceresini kapatabilirsiniz. Screens Connect durumunu sunucumuzla güncelleyecek ve bundan sonra bu bilgiyi kullanacaktır.
Mac başına bir port kullanın
Birden fazla Mac için port yönlendirmeyi manuel olarak yapılandırmanız gerekiyorsa, bu bilgisayarların her birinin kendi özel port numarasını gerektirdiğini unutmayın. Örneğin:
- Luana'nın Mac'i > 59107 numaralı genel port 5900 numaralı porta yönlendiriliyor
- Luc'un Mac'i > 59108 numaralı genel port 5900 numaralı porta yönlendiriliyor
- vb. ...
Yapılandırmanızı test etme
Port yönlendirme kuralınızın düzgün şekilde yapılandırıldığından emin olmak için farklı bir wi-fi ağından veya hücresel ağdan bağlanmayı deneyebilirsiniz.
iOS cihazınızdan hücresel ağ (3G, LTE, vb.) üzerinden bağlanmanızı öneririz. Bağlantınızı Mac'inizden test etmek istiyorsanız bunu başka bir wi-fi ağından veya iOS cihazınızı kişisel erişim noktası olarak kullanarak yapabilirsiniz.
Screens bağlanabiliyorsa, o zaman her şey tamam demektir!
Diğer Hususlar
- Yönlendiricinizde bir güvenlik duvarı veya bir güvenlik ayarı varsa, gelen bağlantıların geçmesine izin verecek şekilde yapılandırıldığından emin olun.
- Mac'inizi ağ erişimi için uyanacak şekilde yapılandırdığınızdan emin olun.
