Daha önce erişilebilir olan bir Mac'e bağlanmada sorun yaşıyorsanız (macOS'u yükselttikten veya taşıdıktan sonra, Screens İndiriliyor... aşamasında takılıp kalırsa veya yanlış kullanıcı adı veya parola hatasıyla karşılaşırsanız), bu adımları izlemek sorunu çözmenize yardımcı olabilir.
Bu makale, Uzaktan Yönetim ve Uzaktan Oturum Açma hizmetlerini sıfırlama konusunda size rehberlik edecek ve macOS Güvenlik Duvarınızın gelen bağlantılara izin verecek şekilde düzgün bir şekilde yapılandırılmasını sağlayacaktır.
iPhone, iPad, Vision Pro kullanıyorsanız veya Mac'iniz macOS 15 Sequoia veya sonraki bir sürümünü çalıştırıyorsa, Screens'u Yerel Ağ üzerindeki bilgisayarlarınızı algılaması için yetkilendirmeniz gerekir. Bunu etkinleştirme talimatları makalenin sonunda verilmiştir.
Önemli: Bu talimatlar, Mac'inize fiziksel erişiminiz varken gerçekleştirilmelidir, aksi takdirde uzaktan erişiminizi kaybedebilir ve yeniden bağlanamayabilirsiniz.
Uzaktan Yönetim Hizmetini Sıfırlayın
macOS 13 Ventura veya sonraki sürümlerde
- Bağlandığınız Mac'te, Paylaşım ayarlarını açmak için buraya tıklayın veya Sistem Ayarları uygulamasını manuel olarak açın ve Genel > Paylaşım'a gidin
- Uzaktan Yönetim anahtarını kapatıp tekrar açın

- Anahtarın yanındaki ⓘ düğmesine tıklayın ve Erişime izin ver öğesinin Tüm kullanıcılar olarak ayarlandığından veya Yalnızca bu kullanıcılar seçiliyse kullanıcınızın listelendiğinden emin olun.

- Seçenekler…'e tıklayın

- Hem Gözlem hem de Kontrol'ün etkin olduğundan emin olun. Zaten etkinlerse, sıfırlamayı zorlamak için işaretlerini kaldırıp yeniden işaretlemeyi deneyin

Not: Mac'iniz macOS 14.5 çalıştırıyorsa, bu sürümde ortaya çıkan bir hatayı gidermek için Tüm Kullanıcılar'ı kullanmanızı öneririz. Daha fazla ayrıntı için lütfen bu makaleye bakın.
macOS 12 Monterey veya önceki sürümlerde
- Bağlandığınız Mac'te, Paylaşım ayarlarını açmak için buraya tıklayın veya Sistem Tercihleri uygulamasını manuel olarak açın ve Genel > Paylaşım'a gidin
- Uzaktan Yönetim onay işaretini kaldırın ve tekrar işaretleyin
- Seçenekler…'e tıklayın
- Hem Gözlemle hem de Kontrol'ün etkin olduğundan emin olun. Zaten etkinlerse, sıfırlamayı zorlamak için işaretini kaldırıp tekrar işaretlemeyi deneyin
- Mac kullanıcısının (veya tüm kullanıcıların) bağlanmasına izin verildiğinden emin olun
Uzaktan Oturum Açma Hizmetini Sıfırla
Bu Mac için güvenli bağlantıları etkinleştirdiyseniz, şu talimatları izleyin:
macOS 13 Ventura veya sonraki sürümlerde
- Bağlandığınız Mac'te, Paylaşım ayarlarını açmak için buraya tıklayın veya Sistem Ayarları uygulamasını manuel olarak açın ve Genel > Paylaşım'a gidin
- Uzaktan Oturum Açma anahtarını kapatın ve tekrar açın
- Anahtarın yanındaki ⓘ düğmesine tıklayın
- Seçenekler…'e tıklayın
- Mac kullanıcısının (veya tüm kullanıcıların) bağlanmasına izin verildiğinden emin olun
macOS 12'de Monterey veya öncesi
- Bağlandığınız Mac'te, Paylaşım ayarlarını açmak için buraya tıklayın veya Sistem Tercihleri uygulamasını manuel olarak açın ve Genel > Paylaşım'a gidin
- Uzaktan Oturum Açma onay işaretini kaldırın ve tekrar işaretleyin
- Seçenekler…'e tıklayın
- Mac kullanıcısının (veya tüm kullanıcıların) bağlanmasına izin verildiğinden emin olun
Güvenlik Duvarını Sıfırlayın
Güvenlik Duvarı Mac'inizde etkinse, şu talimatları izleyin:
macOS 13 Ventura veya sonrası
- Bağlandığınız Mac'te, Ağ ayarlarını açmak için buraya tıklayın veya Sistem Ayarları uygulamasını manuel olarak açın ve Ağ'a gidin
- Seç Ağ
- Güvenlik Duvarı'nı seçin
- Seçenekler…'e tıklayın
- Uzaktan Yönetim ve Uzaktan Oturum Açma'nın (etkinleştirilmişse) Gelen bağlantılara izin ver olarak ayarlandığından emin olun
macOS 12 Monterey veya önceki sürümlerde
- Bağlandığınız Mac'te, Ağ ayarlarını açmak için buraya tıklayın veya Sistem Tercihleri uygulamasını manuel olarak açın ve Ağ'a gidin
- Ağ'ı seçin
- Güvenlik Duvarı'nı seçin
- Güvenlik Duvarı Seçenekleri…'ne tıklayın
- Uzaktan Yönetim ve Uzaktan Oturum Açma'nın (etkinleştirilmişse) Gelen bağlantılara izin ver olarak ayarlandığından emin olun
Yerel Ağ Erişimini Etkinleştir
iOS 14 veya Daha sonra
Ağınızdaki bilgisayarları bulup bağlanmak için Screens'un yerel ağınızdaki cihazları algılayabilmesi gerekir. Ayarlar uygulamasında Gizlilik ve Güvenlik > Yerel Ağ altında buna izin verildiğinden ve Screens'un izin verildiğinden emin olun.
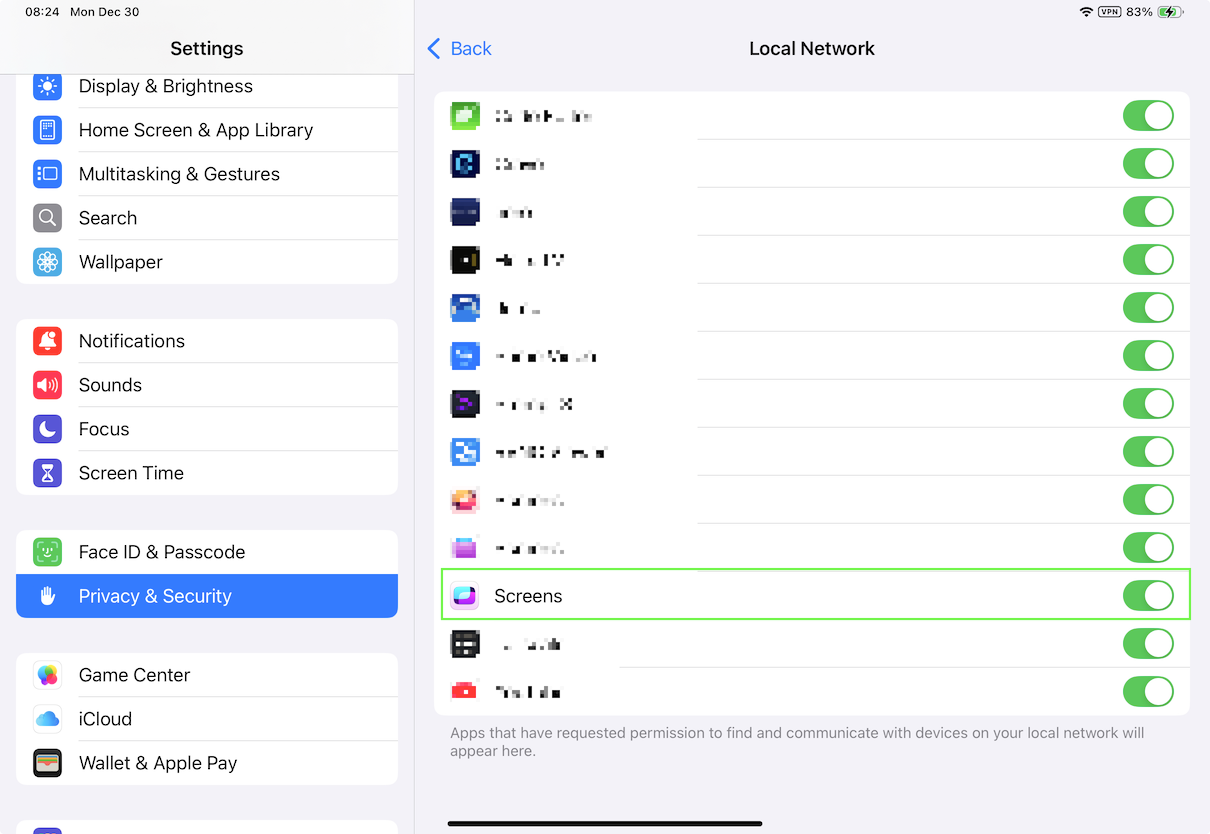
visionOS
Aynı durum Vision Pro'nuz için de geçerlidir. Ayarlar uygulamasında Gizlilik ve Güvenlik > Yerel Ağ altında buna izin verildiğinden ve Screens'un izin verildiğinden emin olun.
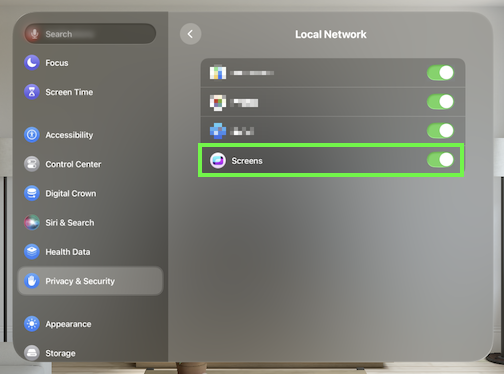
macOS 15 veya üzeri
macOS 15 Sequoia ile başlayarak, yeni gizlilik önlemleri uygulamaların yerel ağınızdaki bilgisayarları algılama yetkisine sahip olmasını gerektirir. Bu erişimi sağlamak için Ayarlar'ı açın, Gizlilik > Yerel Ağ'a gidin ve Screens'a izin verildiğinden emin olun.

Not: Bu adımın yalnızca Screens'un yüklü olduğu ve bağlantıları başlatmak için kullanıldığı Mac'lerde gerçekleştirilmesi gerekir.
