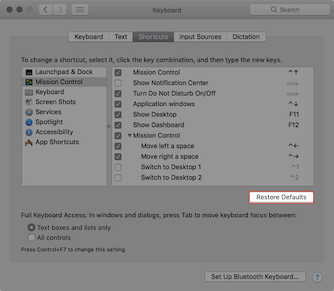Lütfen Screens 4'ün artık mevcut olmadığını ve iPhone, iPad, Mac ve Vision Pro için evrensel bir uygulama olan Screens 5 ile değiştirildiğini unutmayın.
Screens for iOS iki imleç kontrol modu sunar: Dokunmatik Mod ve İzleme Paneli Modu. Ayrıca diğer hareketleri de destekler.
Tercih ettiğiniz modu uygulama ayarlarından ayarlayabilirsiniz:
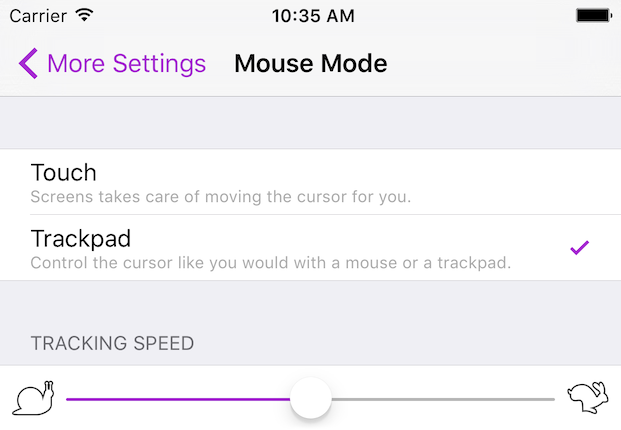
Dokunmatik Mod
Varsayılan olarak, Screens uzak bilgisayarınızı kontrol etmek için dokunmaya dayalı hareketleri kullanır. Dokunmatik Mod ile Screens uzak imleci hareket ettirme işini sizin yerinize halleder.
Uzak imleci bir fare veya izleme dörtgeni ile yapacağınız gibi hareket ettirmeyi tercih ederseniz, bunun yerine İzleme Dörtgeni Modunu etkinleştirebilirsiniz.
Temel Dokunmatik Mod Hareketleri
Bu hareketler fare komutlarına çevrilecek ve uzak bilgisayara gönderilecektir:

|
Tıklamak için dokunun. |

|
Çift tıklamak için çift dokunun. |

|
İkincil tıklama (sağ tıklama) için İki Parmakla Dokunun. |

|
Orta tıklama için Üç Parmakla dokunun. |

|
İki Parmakla dikey veya yatay olarak kaydırın. |

|
Pencereleri ve dosyaları sürüklemek, metin seçmek vb. için mor bir sinyal görünene kadar bir parmağınızı basılı tutun. |

|
Uzaktan imleci hareket ettirmek için mor bir sinyal görünene kadar iki parmağınızı basılı tutun. |
Trackpad Modu
Uzaktaki imleci bir fare veya trackpad ile yaptığınız gibi hareket ettirmeyi tercih ederseniz, uygulama ayarlarında Diğer Ayarlar altında Trackpad Modunu etkinleştirin.
Temel Dokunmatik Mod Hareketleri
Bu hareketler fare komutlarına çevrilecek ve uzak bilgisayara gönderilecektir:

|
Tıklamak için dokunun. |

|
Çift tıklamak için çift dokunun. |

|
İkincil tıklama (sağ tıklama) için İki Parmakla Dokunun. |

|
Orta tıklama için Üç Parmakla dokunun. |

|
İki Parmakla dikey veya yatay olarak kaydırın. |

|
Pencereleri ve dosyaları sürüklemek, metin seçmek vb. için mor bir sinyal görünene kadar bir parmağınızı basılı tutun. |

|
Uzaktan imleci hareket ettirmek için mor bir sinyal görünene kadar iki parmağınızı basılı tutun. |
Diğer Desteklenen Hareketler
Uygulama Hareketleri
Bu hareketler uygulama ile etkileşime girecektir:

|
Tam ekrana geçmek veya tam ekrandan çıkmak için iki parmağınızla iki kez dokunun (alt araç çubuğu gizlidir). |

|
Ekranı yakınlaştırmak için içeri veya dışarı sıkıştırın. |
Ekran Kenarı Hareketleri
Bu hareketleri gerçekleştirmek için cihazınızın kenarlarından merkeze doğru düz bir çizgide kaydırmaya başlayın. Bu hareketleri kullanarak şunları yapabilirsiniz:

|
|
Not: Cihaz klavyesi görünür olduğunda, kısayol araç çubuğu üzerinde yukarı kaydırma hareketini gerçekleştirin.
Sıcak Köşeler Hareketleri
Sıcak Köşeler, fare imlecinizi Mac ekranınızın bir köşesine getirdiğinizde tetiklenen eylemlerdir. Sıcak Köşeleri Sistem Tercihleri → Masaüstü ve Ekran Koruyucu → Sıcak Köşeler'den ayarlayabilirsiniz.

|
Sıcak Köşeyi tetiklemek için, sadece ekran kenarı köşesinden kaydırın. Screens imleci sizin için o köşeye taşıyacaktır. |
Üç Parmak Kaydırma Hareketleri
Tıpkı Magic Trackpad'inizi kullanmak gibi! Screens bu eylemler için karşılık gelen klavye kısayollarını gönderir. Varsayılan olarak, Screens macOS'taki varsayılan kısayolları kullanır:

|
|
Sistem Tercihleri → Klavye → Kısayollar'da bunlardan farklı kısayollarınız varsa, bunları yukarıda önerilenlere ayarlayabilir veya Mac'inize Screens Connect yükleyebilirsiniz. Screens Connect, Screens'e doğru klavye kısayollarını gönderme işini üstlenir, böylece bunlar hakkında endişelenmenize gerek kalmaz. Ayrıca, uzaktayken Mac'inize bağlanmanızı kolaylaştırır. Daha fazla bilgi için macOS için Screens Connect yükleme bölümüne bakın.
Not: Windows veya Linux PC'ye bağlanıyorsanız, Yukarı Kaydırma ve Aşağı Kaydırma hareketleri devre dışıdır. Sola Kaydırma ve Sağa Kaydırma hareketleri, uzak bilgisayarda uygulama değiştiriciyi görüntüleyecek olan Alt-Tab kısayoluyla ilişkilendirilir.
Sorun giderme
Bir veya daha fazla hareket çalışmıyorsa, uzak bilgisayarda Screens Connect oturumunuzu, bağlandığınız Screens aygıtında kullanılanla aynı Screens kimliğini kullanarak açtığınızdan emin olun.
Sorun bu değilse, uzak Mac'te atanmış kısayolları sıfırlamayı deneyin.