Om din router saknar UPnP-stöd, eller om din dator är placerad bakom en Carrier Grade NAT, men du vill fortsätta att förlita dig på Screens Connect, föreslår vi att du väljer Tailscale-en kompatibel med olika gratis plattformar för användning av stora plattformar. Observera att Tailscale kräver Windows 10 eller senare.
Om du föredrar att använda portvidarebefordran hittar du instruktioner nedan.
Obs: Innan du fortsätter, se till att en VNC-server är installerad på din PC. Du hittar detaljerade instruktioner i denna artikel.
Använda Tailscale
Steg 1: Installera Tailscale
På den Windows PC som du kommer att ansluta till följer du dessa instruktioner från Tailscale.
När Tailscale har installerats och aktiverats, leta reda på IP-adressen som börjar med 100. för din dator i Tailscale-systemmenyn:
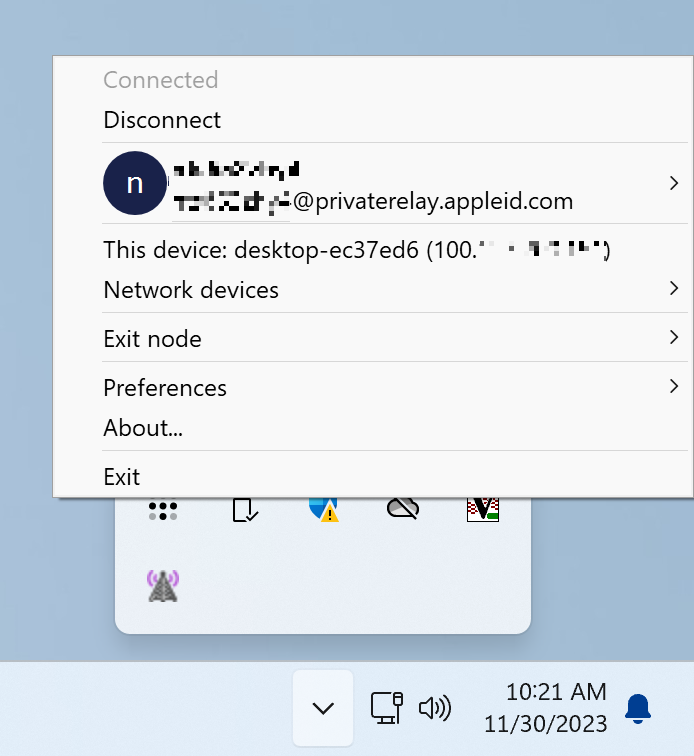
Steg 2: Konfigurera Screens Anslut
- Öppna Screens Connect 5 på din Windows PC.
- Klicka på Avancerat.
- Välj Anpassad konfiguration.
- Ange IP-adressen från Tailscale (börjar med 100.) för din PC och använd antingen port 5900 eller 22 (om säkra anslutningar är aktiverade).
- Klicka på Uppdatera.
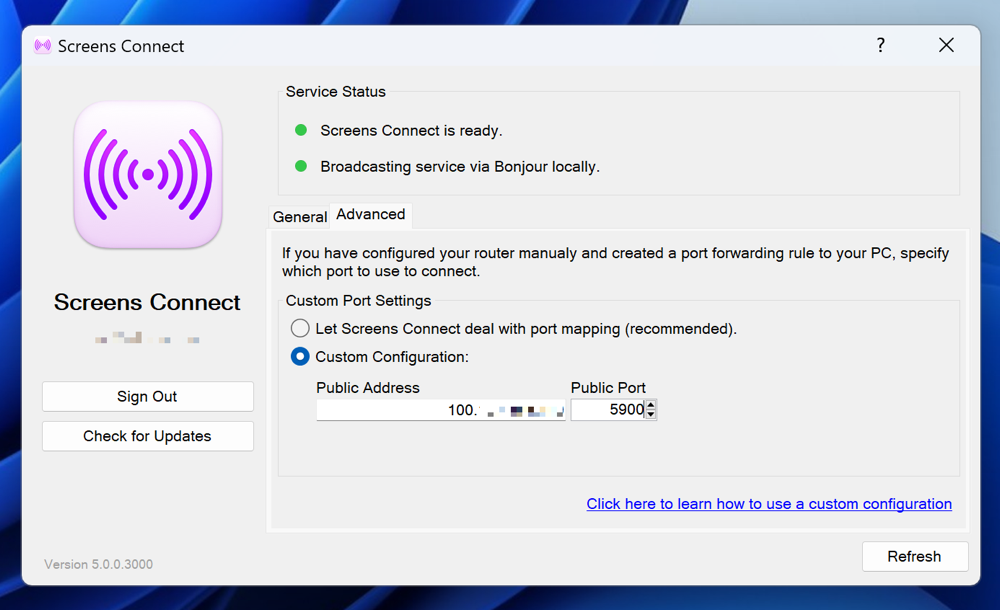
Med Tailscale och Screens Connect konfigurerade, bör du nu kunna ansluta sömlöst till din Windows PC var som helst med Screens.
Steg 3: Installera Tailscale på dina källenheter
Se till att Tailscale är installerad och ansluten till samma Tailscale-användare på den Mac, iPhone, iPad eller Vision Pro som du använder för att ansluta, annars kommer du inte att kunna komma åt datorn.
Instruktioner från Tailscale finns här: Mac, iPhone, iPad, Vision Pro.
Använder portvidarebefordran
Om du föredrar att hantera portvidarebefordran manuellt kan du följa dessa steg:
Steg 1: Ställ in en statisk IP-adress
Din PC behöver en statisk IP-adress lokalt för att portvidarebefordranregeln på din router ska omdirigera till din PC.
För att göra det, följ dessa instruktioner från PortForward.com.
Du behöver den IP-adressen i steg 2.
Steg 2: Konfigurera din routers portvidarebefordran manuellt
Denna metod kommer att skilja sig från en router till en annan, så vi rekommenderar starkt att du hänvisar till portforwarding-guiden på Port Forward. Den här guiden innehåller detaljerade instruktioner för många routermärken och -modeller.
Så här går du tillväga:
- Gå till portforward.com
- Klicka på Hem > Lista över alla program
- Scrolla ner eller sök efter VNC eller SSH om du vill använda en säker anslutning
- Klicka på VNC (port 5900) eller SSH (port 22), beroende på föregående steg
- Välj märke på din router (t.ex. Arris)
- Obs! Om du ser en annons klickar du bara på Stäng
- Välj routermodell (t.ex.: BGW210-700)
- Följ instruktionerna
- Kom ihåg det offentliga portnumret du har använt för din regel för portvidarebefordran eftersom du behöver det i steg 3
Till exempel kan din portvidarebefordransregel använda offentlig port 4982, som omdirigerar till IP-adressen som konfigurerats i steg 1 och till antingen port 5900 (VNC) eller 22 (SSH), beroende på vilken tjänst du valde ovan.
Obs! Om du vill använda en SSH-anslutning måste du konfigurera en SSH-server på din PC. Du hittar instruktioner här.
Du kan också hitta instruktioner för vidarebefordran av portar för dessa populära routrar:
Vi kommer att lägga till fler instruktioner i framtiden.
Steg 3: Konfigurera Screens Anslut
Dubbelklicka på Screens Connect aktivitetsfältsikonen för att öppna alternativfönstret.
![]()
Klicka på fliken Avancerat och välj Anpassad konfiguration och ange det offentliga portnumret för regeln för vidarebefordran av portar som du skapade i steg 2.
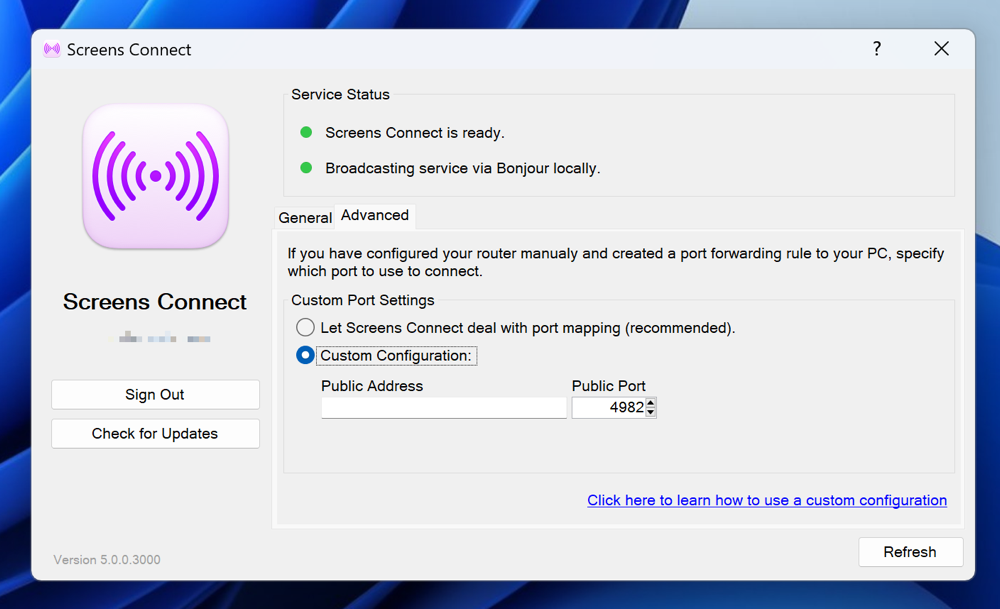
Lämna det offentliga IP-adressfältet tomt.
Här skapade vi en portvidarebefordranregel på vår router som använder offentlig port 4982 som omdirigerar till lokal port 5900 (VNC).
Klicka på knappen Uppdatera för att uppdatera.
Screens ska nu kunna ansluta till din dator på distans!
