Om din router saknar UPnP-stöd, eller om din Mac är placerad bakom en Carrier Grade NAT, men du vill fortsätta att förlita dig på Screens Connect, föreslår vi att du väljer Tailscale-en kompatibel med olika gratis plattformar för användning av stora plattformar. Observera att Tailscale kräver macOS 11 eller senare.
Om du föredrar att använda portvidarebefordran hittar du instruktioner nedan.
Obs: Innan du fortsätter, se till att fjärrhantering är aktiverat på din Mac. Du hittar detaljerade instruktioner i den här artikeln.
Använda Tailscale
Steg 1: Installera Tailscale
Om du inte redan har ett, skapa ett Tailscale-konto.
På den Mac du kommer att ansluta till följer du dessa instruktioner från Tailscale.
När Tailscale har installerats och aktiverats, leta reda på IP-adressen som börjar med 100. för din dator i Tailscale-systemmenyn:
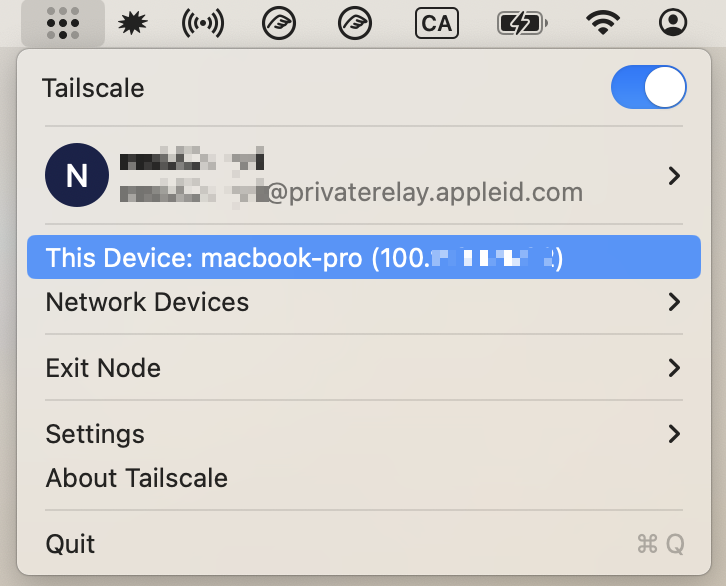
Steg 2: Konfigurera Screens Anslut
- Öppna Screens Connect 5 från dess systemmenyikon.
- Klicka på Inställningar...
- Klicka på Avancerat.
- Välj Anpassad konfiguration.
- Ange IP-adressen från Tailscale (börjar med 100.) för din Mac och använd antingen port 5900 eller 22 (om säkra anslutningar är aktiverade).
- Stäng fönstret för att tillämpa ändringarna.
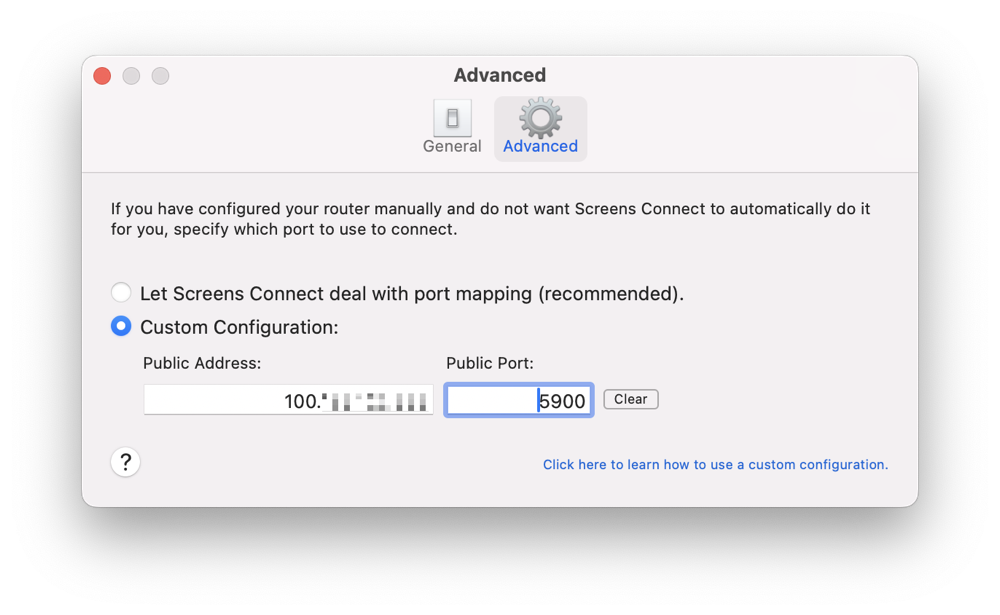
Med Tailscale och Screens Connect konfigurerade bör du nu sömlöst kunna ansluta till din Mac var som helst med Screens.
Steg 3: Installera Tailscale på dina källenheter
Se till att Tailscale är installerad och ansluten till samma Tailscale-användare på den Mac, iPhone, iPad eller Vision Pro som du använder för att ansluta, annars kommer du inte att kunna komma åt datorn.
Instruktioner från Tailscale finns här: Mac, iPhone, iPad, Vision Pro.
Felsökning
Om du stöter på några problem med din Tailscale-konfiguration rekommenderar vi att du hänvisar till denna Tailscale-felsökningsartikel för omfattande hjälp.
Använder portvidarebefordran
Steg 1: Ställ in en statisk IP-adress
Om din Mac redan använder en statisk IP-adress kan du hoppa till Steg 2.
Klicka på denna länk för att öppna systeminställningarna på din Mac.
Precis som din offentliga IP-adress kan din lokala IP-adress ändras från tid till annan. Vi måste se till att det förblir detsamma.
Klicka på den här länken för att öppna nätverksinställningar på din Mac.
Bläddra till Nätverk
Välj det aktuella nätverket och klicka på Detaljer...
Välj TCP/IP
Under Konfigurera IPv4 väljer du Använda DHCP med manuell adress.
Välj en statisk IP som inte kommer i konflikt med något annat i nätverket. Det är bäst att välja ett nummer långt utanför det normala intervallet för tilldelade IP-adresser, i exemplet nedan valde vi 10.0.1.245 eftersom de flesta av maskinerna i detta nätverk stannar vid 10.0.1.150. Kontrollera din routers IP-adress för att veta vilket räckvidd du ska använda.

Klicka på OK eller Använd
Din IP kommer nu att ställas in på den statiska adressen du angav. Observera att du kortvarigt kommer att koppla från nätverket medan detta inträffar.
Obs! Instruktioner för macOS 12 eller tidigare finns tillgängliga här.
Steg 2: Konfigurera din routers portvidarebefordran manuellt
Denna metod kommer att skilja sig från en router till en annan, så vi rekommenderar starkt att du hänvisar till portforwarding-guiden på Port Forward. Den här guiden innehåller detaljerade instruktioner för många routermärken och -modeller.
Så här går du tillväga:
- Gå till portforward.com.
- Klicka på Portlists.
- Scrolla ner, klicka på "V" och sök efter VNC eller klicka på "S" för att söka efter SSH om du vill använda en säker anslutning.
- Välj märke på din router (t.ex. Arris).
- Om du ser en annons klickar du bara på Stäng [x]. Du behöver inte köpa något från Port Forward.
- Välj routermodell (ex: BGW210-700).
- Följ instruktionerna.
- Kom ihåg det offentliga portnumret du har använt för din regel för portvidarebefordran eftersom du behöver det i steg 3.
Till exempel kan din portvidarebefordransregel använda offentlig port 4982, som omdirigerar till IP-adressen som konfigurerats i steg 1 och till antingen port 5900 (VNC) eller 22 (SSH), beroende på vilken tjänst du valde ovan.
Du kan också hitta instruktioner för vidarebefordran av portar för dessa populära routrar:
Vi kommer att lägga till fler instruktioner i framtiden.
Steg 3: Konfigurera Screens Anslut
Öppna Screens Connect-inställningarna från ikonen i systemmenyraden.
Om du har skapat en regel för portvidarebefordran för SSH, se till att aktivera Använd fjärrinloggning under fliken Allmänt. Håll det här alternativet inaktiverat om du har skapat en regel för portvidarebefordran för VNC.

Välj fliken Avancerat och aktivera Anpassad konfiguration.
Om du har skapat en regel för portvidarebefordran för SSH anger du det offentliga portnumret du har valt. I vårt exempel använde vi 2299.
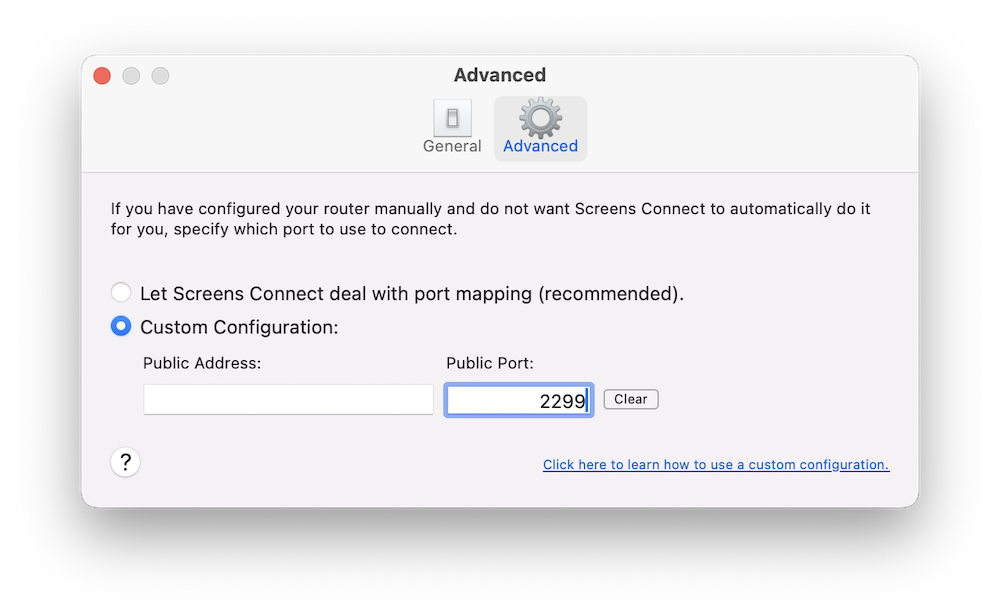
Lämna det offentliga IP-adressfältet tomt.
Om du har skapat en regel för portvidarebefordran för VNC anger du istället det offentliga portnumret du har valt.
Du kan nu stänga fönstret Inställningar. Screens Connect kommer att uppdatera sin status med vår server och använda den informationen från och med nu.
Använd en port per Mac
Om du behöver konfigurera portvidarebefordran manuellt för flera Mac-datorer, notera att var och en av dessa datorer kräver sitt eget dedikerade portnummer. Till exempel:
- Luanas Mac > Offentlig port 59107 omdirigerar till port 5900
- Lucs Mac > Offentlig port 59108 omdirigerar till port 5900
- och så vidare...
Testar din konfiguration
För att säkerställa att din regel för portvidarebefordran är korrekt konfigurerad kan du försöka ansluta från ett annat wi-fi-nätverk eller ett mobilnätverk.
Vi rekommenderar att du ansluter från din iOS-enhet via ett mobilnätverk (3G, LTE, etc.). Om du vill testa din anslutning från din Mac kan du göra det från ett annat wi-fi-nätverk eller genom att använda din iOS-enhet som en personlig hotspot.
Om Screens kan ansluta, bör du vara klar!
Andra överväganden
- Om det finns en brandvägg eller någon säkerhetsinställning på din router, se till att den är konfigurerad för att låta inkommande anslutningar gå igenom.
- Se till att konfigurera din Mac för att vakna för nätverksåtkomst.
