Om du har problem med att ansluta till en Mac som tidigare var tillgänglig – oavsett om du har uppgraderat eller migrerat macOS, om Screens fastnar vid nedladdning... eller om du stöter på ett felaktigt användarnamn eller lösenordsfel – kan du lösa problemet genom att följa dessa steg.
Den här artikeln guidar dig genom att återställa tjänsterna Fjärrhantering och Fjärrinloggning, samt att se till att din macOS Brandvägg är korrekt konfigurerad för att tillåta inkommande anslutningar.
Om du använder en iPhone, iPad, Vision Pro eller om din Mac kör macOS 15 Sequoia eller senare, måste du auktorisera Screens för att upptäcka dina datorer på Local Network. Instruktioner för att aktivera detta finns i slutet av artikeln.
Viktigt: Dessa instruktioner måste utföras medan du har fysisk åtkomst till din Mac, eftersom du kan förlora fjärråtkomst och annars inte kunna återansluta.
Återställ fjärrhanteringstjänsten
På macOS 13 Ventura eller senare
- På den Mac du ansluter till klickar du här för att öppna inställningarna för Delning, eller öppna appen Systeminställningar manuellt och gå till Allmänt > Delning
- Slå av och på strömbrytaren för Fjärrhantering

- Klicka på knappen ⓘ bredvid omkopplaren och se till att Tillåt åtkomst för är inställt på Alla användare eller att din användare är listad om Endast dessa användare har valts.

- Klicka på Alternativ...

- Se till att både Observera och Kontroll är aktiverade. Om de är redan aktiverade, försök avmarkera och markera dem igen för att tvinga fram en återställning

Obs! Om din Mac kör macOS 14.5 rekommenderar vi att du använder Alla användare för att kringgå en bugg som introducerades i den här versionen. För mer information, se den här artikeln.
På macOS 12 Monterey eller tidigare
- På den Mac du ansluter till klickar du här för att öppna inställningarna för Delning, eller öppna appen Systeminställningar manuellt och gå till Allmänt > Delning
- Avmarkera och markera kryssrutan Fjärrhantering igen
- Klicka på Alternativ...
- Se till att både Observera och Kontroll är aktiverade. Om de redan är aktiverade, försök att avmarkera och markera dem igen för att tvinga fram en återställning
- Se till att Mac-användaren (eller alla användare) tillåts ansluta
Återställ fjärrinloggningstjänsten
Om du har aktiverat säkra anslutningar för denna Mac, följ dessa instruktioner:
På macOS 13 Ventura eller senare
- På den Mac du ansluter till klickar du här för att öppna inställningarna för Delning, eller öppna appen Systeminställningar manuellt och gå till Allmänt > Delning
- Slå av och på knappen för Fjärrinloggning
- Klicka på knappen ⓘ bredvid omkopplaren
- Klicka på Alternativ...
- Se till att Mac-användaren (eller alla användare) tillåts ansluta
På macOS 12 Monterey eller tidigare
- På den Mac du ansluter till klickar du här för att öppna inställningarna för Delning, eller öppna appen Systeminställningar manuellt och gå till Allmänt > Delning
- Avmarkera och markera Fjärrinloggning igen
- Klicka på Alternativ...
- Se till att Mac-användaren (eller alla användare) tillåts ansluta
Återställ brandväggen
Om brandväggen är aktiverad på din Mac, följ dessa instruktioner:
På macOS 13 Ventura eller senare
- På den Mac du ansluter till klickar du här för att öppna Nätverksinställningarna, eller öppna appen Systeminställningar manuellt och gå till Nätverk**
- Välj Nätverk
- Välj Brandvägg
- Klicka på Alternativ...
- Se till att Fjärrhantering och Fjärrinloggning (om aktiverat) är inställda på Tillåt inkommande anslutningar
På macOS 12 Monterey eller tidigare
- På den Mac du ansluter till klickar du här för att öppna Nätverksinställningarna, eller öppna appen Systeminställningar manuellt och gå till Nätverk**
- Välj Nätverk
- Välj Brandvägg
- Klicka på Brandväggsalternativ...
- Se till att Fjärrhantering och Fjärrinloggning (om aktiverat) är inställda på Tillåt inkommande anslutningar
Aktivera lokal nätverksåtkomst
iOS 14 eller senare
För att hitta och ansluta till datorer i ditt nätverk måste Screens kunna identifiera enheter i ditt lokala nätverk. Se till att det är tillåtet i appen Inställningar under Sekretess och säkerhet > Lokalt nätverk och se till att Screens är tillåtet.
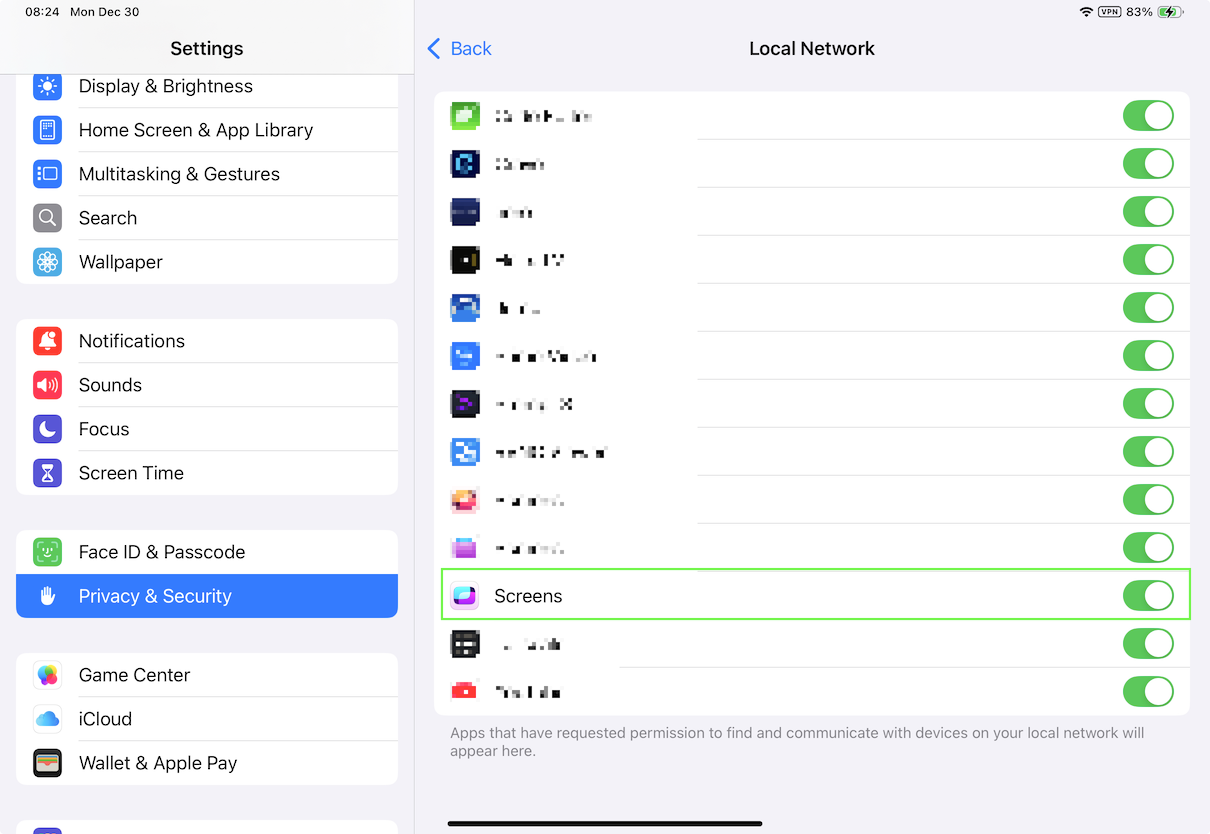
visionOS
Detsamma gäller för din Vision Pro. Se till att det är tillåtet i appen Inställningar under Sekretess och säkerhet > Lokalt nätverk och se till att Screens är tillåtet.
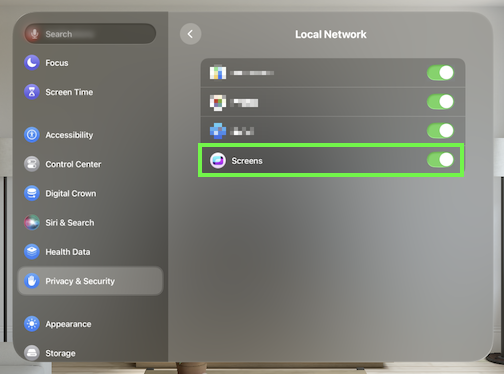
macOS 15 eller senare
Från och med macOS 15 Sequoia kräver nya sekretessåtgärder att appar är auktoriserade för att upptäcka datorer på ditt lokala nätverk. För att bevilja denna åtkomst, öppna Inställningar, navigera till Sekretess > Lokalt nätverk och se till att Screens är tillåtet.

Obs! Det här steget behöver bara utföras på Mac-datorer där Screens är installerat och används för att initiera anslutningar.
