Observera att Screens 4 inte längre är tillgänglig och har ersatts av Screens 5, en universell app för iPhone, iPad, Mac och Vision Pro.
Screens erbjuder några sätt att dela en fjärranvändares aktiva session, vilket gör att du kan se användarens skrivbord och aktiviteter och ta kontroll för att hjälpa till med produktivitet eller problemlösning.
Hoppa till...
Dela en session med en inloggad användare
Dela en session som administratör
Ställa in din Mac för att ta emot förfrågningar om skärmdelning
Du kan dela en session med en inloggad användare genom att använda macOS gästkonto. Den här metoden kräver inte autentiseringsuppgifterna för ett befintligt användarkonto på fjärr-Mac, men det kräver att en inloggad användare accepterar din begäran om skärmdelning.
- Klicka på denna länk för att öppna delningsinställningarna på din Mac.
- Välj antingen Skärmdelning eller Fjärrhantering, beroende på din valda konfiguration.
- Klicka på Datorinställningar och aktivera Vem som helst kan begära behörighet att kontrollera skärmen.
Ansluter som gästanvändare
När du ansluter som gäst måste användaren på fjärr-Mac acceptera din begäran om skärmdelning:
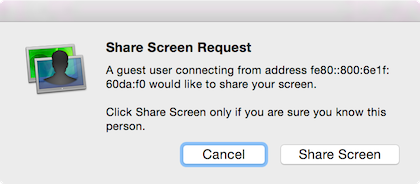
När användaren har accepterat begäran kommer du att kunna styra Mac-datorn under användarsessionen.
Följ dessa instruktioner för att ansluta som gäst:
Screens för iOS
- Tryck på knappen
- Välj Ny skärm...
- I listan trycker du på infoknappen (i) bredvid den Mac du vill ansluta till
- Välj Be om att dela skärm
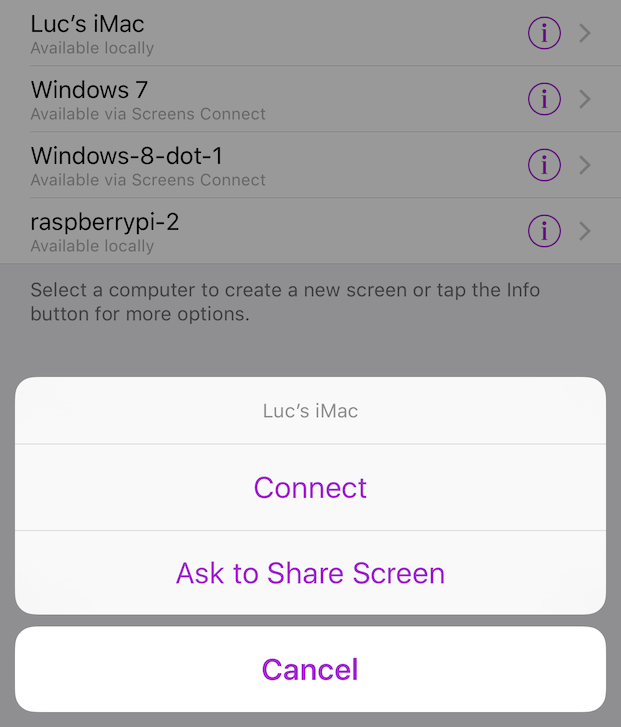
Screens för macOS
- Högerklicka på den Mac du vill ansluta till
- Välj Fråga om att dela skärm
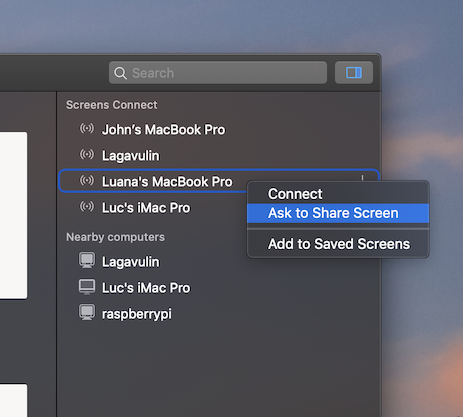
Dela en session med en inloggad användare
Om en användare är inloggad på sitt macOS-användarkonto på fjärrdatorn när Screens upprättar en anslutning, kommer Screens att uppmana till ett beslut.
- Dela display: Ber fjärranvändaren om tillåtelse att dela sin session med dig.
- Logga in som dig själv: Loggar in och startar en bakgrundssession med ditt eget skrivbord, inställningar osv.
Screens för iOS

Screens för macOS

Dela en session som administratör
Om du har ett befintligt administratörskonto på fjärrdatorn kan du ansluta direkt till valfri aktiv session utan att be inloggade användare om tillåtelse eller bekräftelse. Detta kräver att Fjärrhantering är aktiverat istället för skärmdelning på fjärrdatorn.
Du kan välja att antingen öppna en session med din egen användare eller styra den aktuella loggade sessionen:
- Dela display: Ber fjärranvändaren om tillåtelse att dela sin session med dig.
- Logga in som dig själv: Loggar in och startar en bakgrundssession med ditt eget skrivbord, inställningar osv.
Screens för iOS

Screens för macOS

Obs! Om du föredrar att inte använda den här funktionen, se till att aktivera skärmdelning istället för fjärrhantering på den eller de Mac-datorer som du ska ansluta till. Observera dock att detta kommer att inaktivera Gardinläget och det är bara tillgängligt när fjärrhantering är aktiverat.
Ställa in sessionsbeteende i Screens
Alternativet Fråga om skärmdelning är aktiverat som standard. Om du inte vill bli tillfrågad och bara logga in med din användare, stäng helt enkelt av i appinställningarna.
Screens för iOS
- I Screens Inställningar (kugghjulsikon), välj Fler inställningar.
- Rulla ned till Macintosh Specific.
- Inaktivera Fråga om skärmdelning.
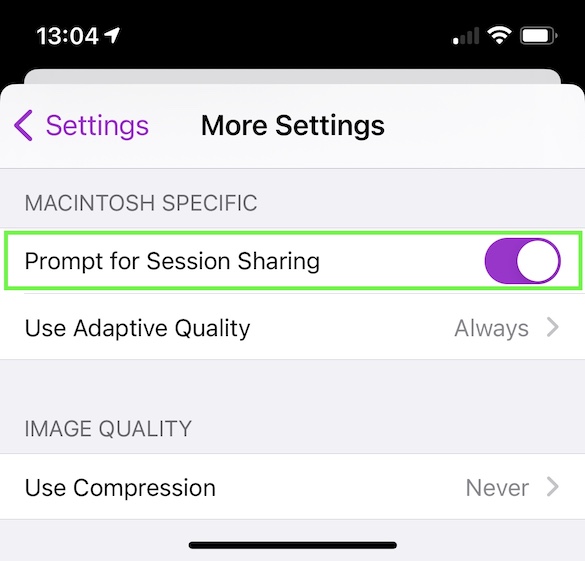
Screens för macOS
- I Screens Inställningar klickar du på fliken Macintosh.
- Inaktivera Fråga om skärmdelning.
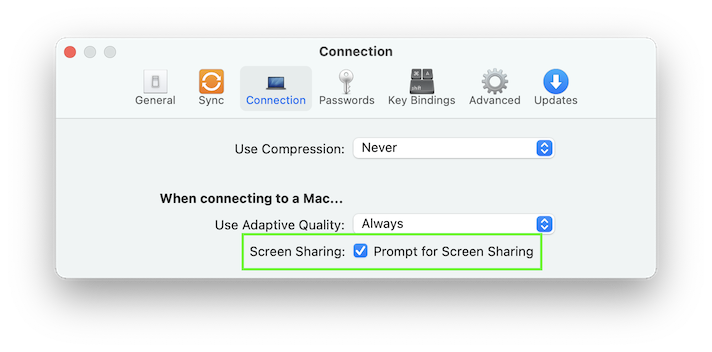
För mer information, se Konfigurera macOS för fjärråtkomst.
