Observera att Screens 4 inte längre är tillgänglig och har ersatts av Screens 5, en universell app för iPhone, iPad, Mac och Vision Pro.
Varje gång du loggar in på en dator, oavsett om det är när du sitter vid tangentbordet eller när du fjärransluter via ett nätverk, måste du autentisera dig som en auktoriserad användare av den datorn. Detta görs vanligtvis med ett användarnamn/lösenordspar. (Med Screens kan du också autentisera säkra anslutningar genom att utse en privat SSH-nyckel.)
Hitta ditt användarnamn på macOS
När du använder Screens för att ansluta till en Mac loggar den in med ett befintligt användarkonto på den Macen, så det är viktigt att du anger rätt autentiseringsuppgifter när du upprättar engångsanslutningar till en Mac eller när du skapar en sparad skärm för anslutningen i Screens biblioteket.
När du först ställde in din Mac skrev du in ditt fullständiga namn och skapade ett användarnamn. Användarnamnet kallas ibland för ett kortnamn eftersom det vanligtvis är en kortare version av ditt fullständiga namn. När du tillfrågas om ditt användarnamn – till exempel i macOS-inloggningsfönstret eller när du ansluter för fildelning eller skärmdelning – kan du ange antingen ditt fullständiga namn eller ditt användarnamn.
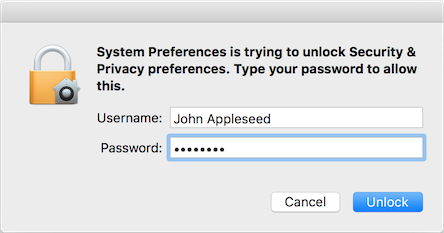
Om du inte kommer ihåg ditt användarnamn, utför dessa steg från den Mac du vill ansluta till:
- Starta Terminal
- Skriv detta kommando:
whoamiKommandot bör returnera ditt användarnamn:
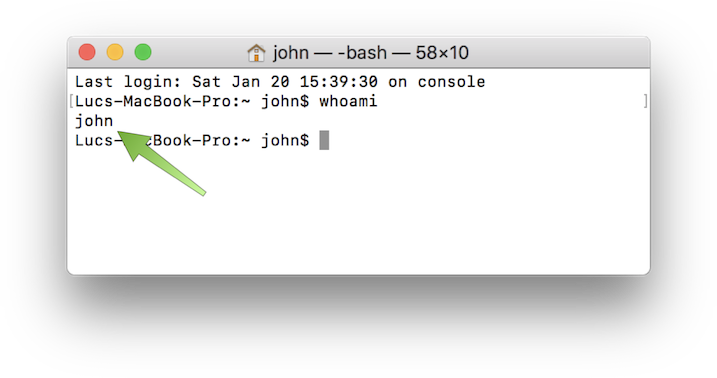
Använda ditt Mac-användarnamn
När du har rätt Mac-användaruppgifter använder du dem helt enkelt i dina sparade skärminställningar:
Screens för iOS
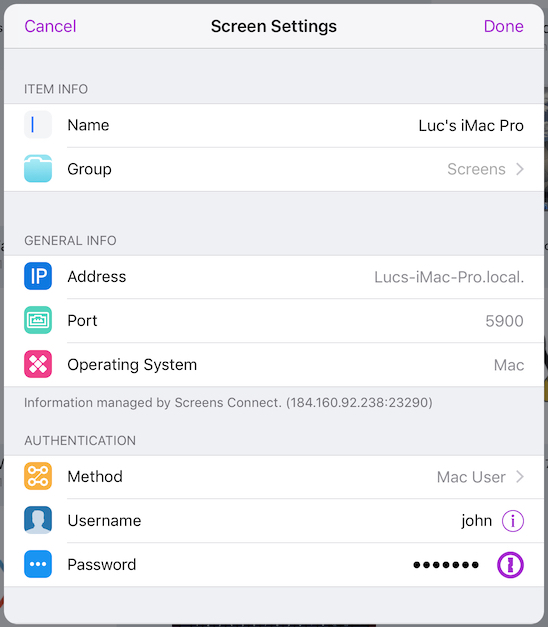
Screens för macOS
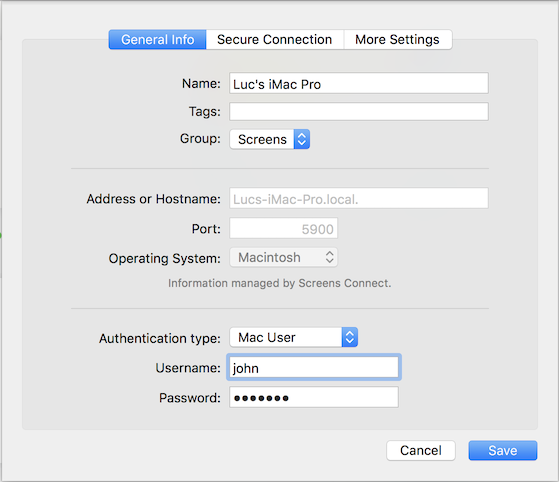
Auktorisera din användare att komma åt din Mac
Du kan också behöva lägga till din användare i den tillåtna listan över dessa tjänster:
- Fjärrhantering (VNC)
- Fjärrinloggning (SSH)
För mer information, se denna artikel.
